ZModeler3のインストール&アクティベーション
GTA5のスキンMOD作成にはZModeler3というソフトが必要です。
有料ソフトですが、無料トライアルで14日間使えます。
この時点ではまだアカウントが有効になっていません。
Personal Infoを入力してSubmitを押しましょう。
(optional=任意と書かれていますが、これを入力せずにアカウントが使えるようになるか調べていないので
とりあえず入力しといて下さい)
一番最後のforum user nameは空欄でいいです。ZModelerのフォーラムのIDをお持ちなら
入力しておきましょう。
次にSettingsを開き、メールアドレスを登録します。
Current Passwordに登録したパスワードを入力し、Submitを押します。
するとZM側からメールが届きますので、上のリンクを踏みましょう。
それでアカウントが有効になります。
My Computersを開き、Add new platformをクリックします。
Platform IDは製品一つ一つを識別するためのIDです。
ここで一度ZModeler3を立ち上げます。
?マークを押してLicense informationのタブを開き、
Platform IDを控えて下さい。
さっきの画面に戻ってPlatform IDを入力します。
Descriptionは分かりやすい適当な名前を付けておきましょう。
「Allow this platform to login and validate license.」にチェックを入れ、
新規にパスワードを設定しましょう。
終わったらSubmitを押して下さい。PCの登録が完了します。
最初は14日間の無料トライアルが使えるので
それを有効にすればそのままソフトが使えるようになります。
ライセンスを購入する場合、Paypalのアカウントが必要です。
Paypalアカウントは各自用意して下さい。
Buy licenseを押し、利用規約を下までスクロールし、
チェックボックスにチェックを入れます。
1ヶ月~2年の間でライセンスを選べます。
ライセンスを選んだらBuy Nowをクリックし、Paypalでの会計処理を行って下さい。
処理が終わったらMy licensesを開きます。
先ほど購入したライセンスがAvailable licensesに表示されているかと思います。
クリックし、Target platformが自分のPCになっているか確認しましょう。
?ボタンを押して利用上の注意を開き、閉じましょう。
チェックボックスが押せるようになります。チェックを入れてApplyを押します。
これでライセンスが有効になりますので、
ZModeler3を再起動し、License Informationを開いてみましょう。
XXX days left.と表示されていれば有効になっています。
これでZModeler3の準備は完了です。
3Dソフトからエクスポートする
3DSMax、Maya等でモデリングした3DモデルをZM3用にエクスポートします。
私は無料ソフトのBlenderを使っています。

ファイル形式は.objです。ZM3は.3ds(MAXのファイル)でも読み込めるそうですが、
MAXもってないので試したことはありません。
ファイルは体のパーツごとに分けてエクスポートします。
髪(hair)、頭(head)、上半身(uppr)、下半身(lowr)、足(feet)みたいな分け方です。
GTA5キャラの体がそういうパーツで分かれているためです。

【注意:エクスポートの際は、出力画面の左下にある「選択物のみ」にチェックを入れてください。そうしないとパーツごとにエクスポートされません。】
また、テクスチャと同じ場所にエクスポートしないとエラーが出るようです
どのpedを元にするか決める
早速ZM3で作業に入りたい所ですが、その前に自分がどのキャラと置き換えるのか決めましょう。それによってベースとすべきpedが変わってきます。
GTA5のped(キャラクターモデル)はだいたい以下の3種類です。
通行人や警官など名無しキャラのpedです。
ゲーム中に登場するスティーブヘインズやらデニースやら名前ありキャラのpedです。
モブ用と違い、体のパーツごとに別のファイルに分かれています。
- カットシーン中のキャラクター用(cutscene)
名前ありキャラの、カットシーンに登場する時のpedです。
ファイル構成はだいたいingameと同様ですが、顔のボーンがingameより多いです(カットシーンは細かい表情が必要なため)
プレイヤーキャラもこのcutpedと同じファイル構成ですので、
マイケルをカットシーン用ジミーと置き換えてもちゃんと顔が動きます。
自分がどのpedと置き換えたいのか決めた上で選んで下さい。
ingameを元に作ったpedをcutsceneと置き換えると、フリーズはしませんがカットシーン中表情が全く動かなくなります。
逆も同じです。
特定の名前ありキャラと入れ替えたい場合は、ingameとcutscene両方の置換が必要です。
例えばラマーをチルノに変えるとしたら、cutsceneだけチルノに変えていると、
カットシーン中はチルノだけどミッションが始まって後ろを振り返ると黒人のおっさんがいるという状況になってしまいます。
元のキャラはそのまま、Addonで追加したいという方はnormalかingameにしましょう。cutsceneだとゲーム中に表情が動かなくなります。
また、なるべく自分が登場させたいキャラに似た骨格のpedを選ぶようにしましょう。(大柄の男性か若い女性かで肩幅や歩き方などが全然違います)
OpenIVで素体となるpedを取り出す
今回はingameのモリー(飛行機のエンジンに巻き込まれる女弁護士)をベースに霊夢を作ります。
霊夢はぺんさま氏作成のGTASAスキンMODからお借りしました。
ここを開いて下さい。名ありキャラのig(ingameの略)pedファイルが入っています。
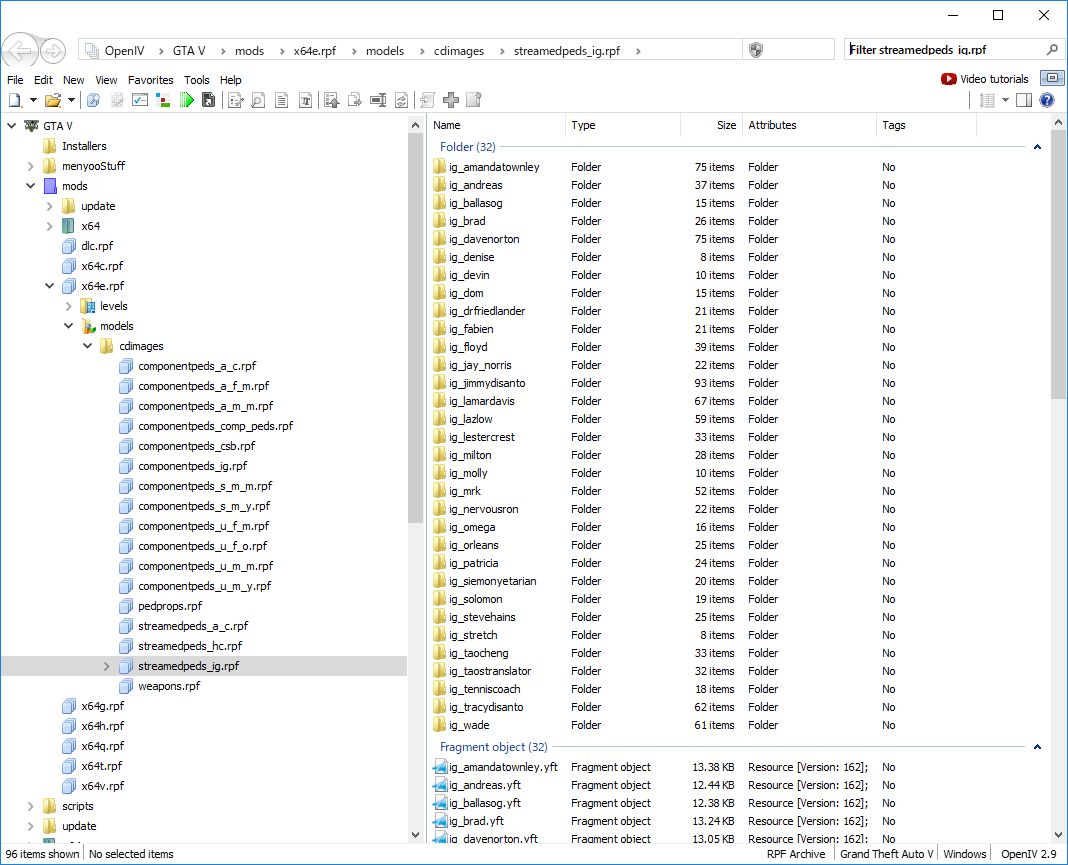
※modsフォルダーを使う前提で書いています。
オリジナルのrpfを直接上書きすると元に戻す方法がゲームの再インストールしかなくなるので
modsフォルダーを使うことを強く推奨します。
そのあたりの基本的な話は他のブログ等に詳しく書かれているのでそちらを参考にして下さい。
https://tre-maga.com/194
右上の検索窓でmollyと打ちます。
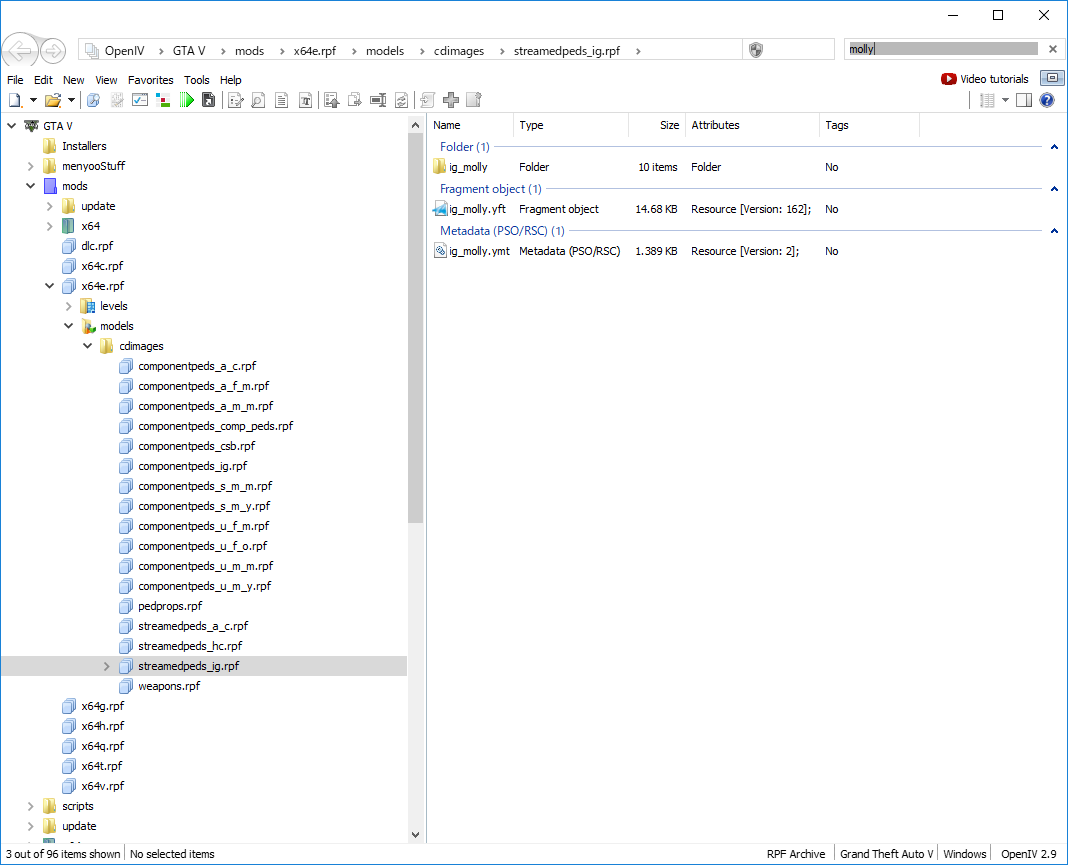
出てきたファイルをドラッグ&ドロップで任意のフォルダにコピーします。
Ig_mollyフォルダの中には、headやupprの.yddファイルと.ytdファイルが入っています。
ポリゴンデータです。
テクスチャデータです。一つのytdに複数のテクスチャを格納する事ができます。
ボーンデータです。男と女で肩幅などが違います。
メタファイルです。性別、声の種類、歩き方、服のバリエーションなどの情報がされています。
スキン作成でこれを弄る必要はありません。弄りたい場合はxml化するツールで変換して下さい。
ZM3で素体をインポートする
yft(ボーン)読み込み
ZM3を起動し、左上のFileからImportを選びます。
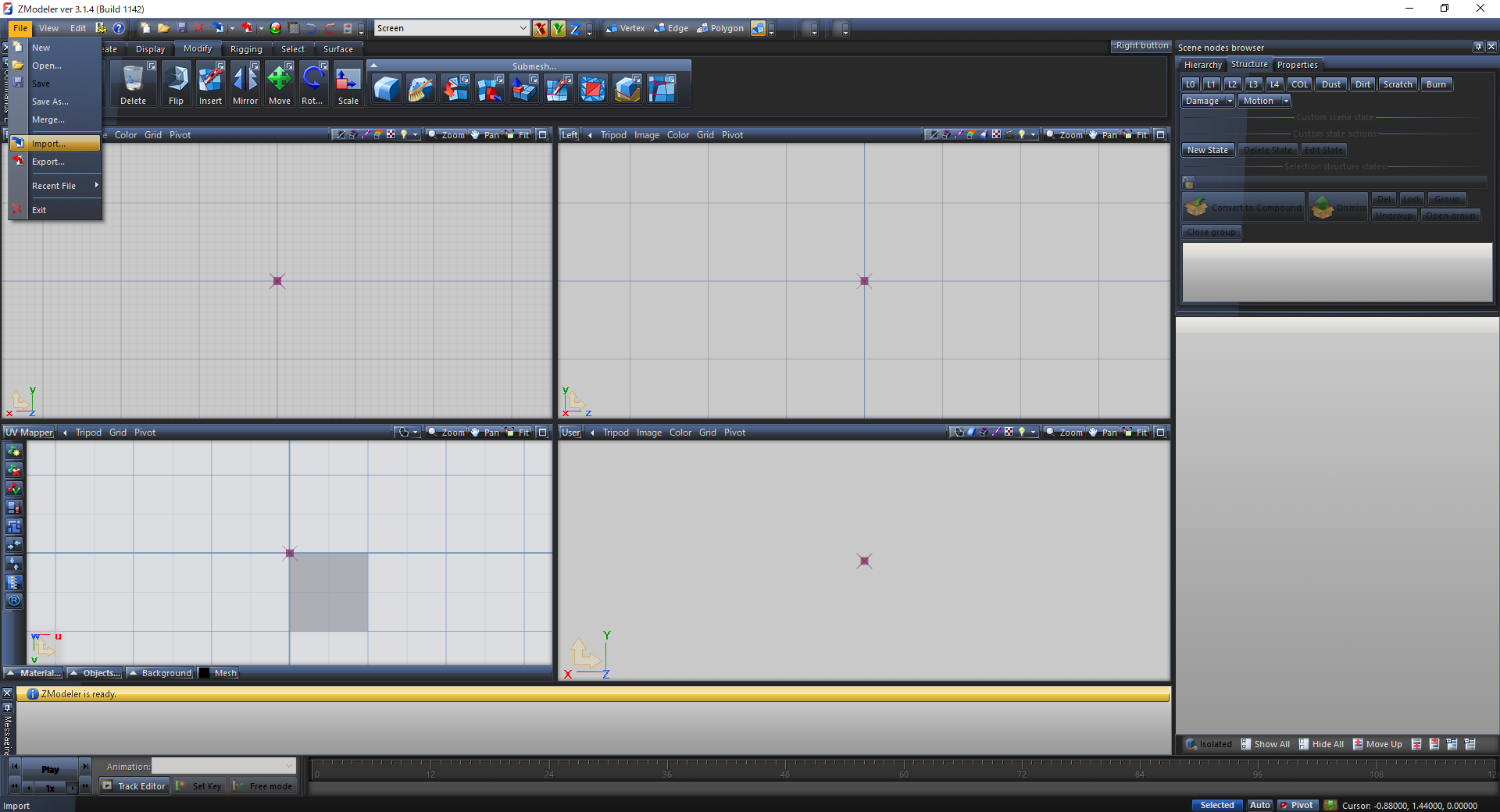
さっきコピーしてきたyftファイルを選びます。
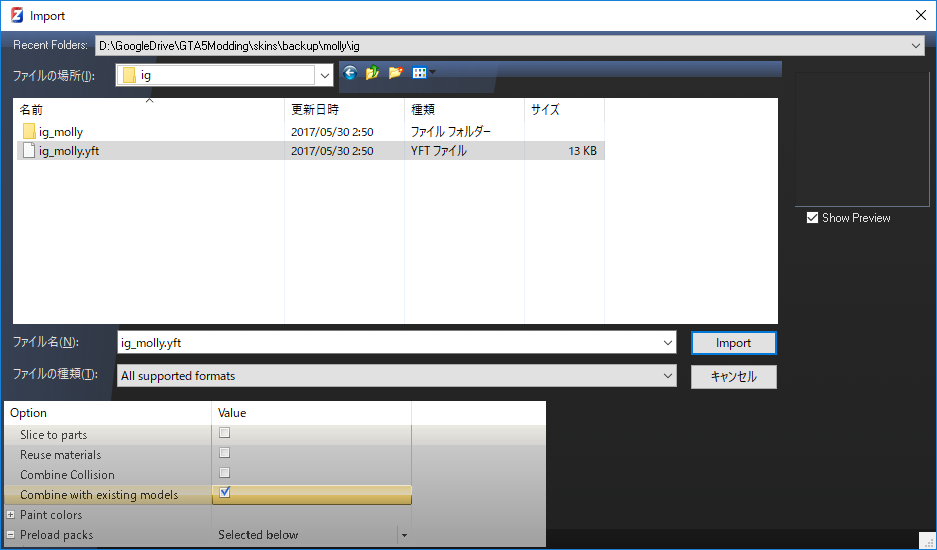
Optionが画像の通りになっているか注意して下さい。
インポートに成功するとボーンが表示されます。
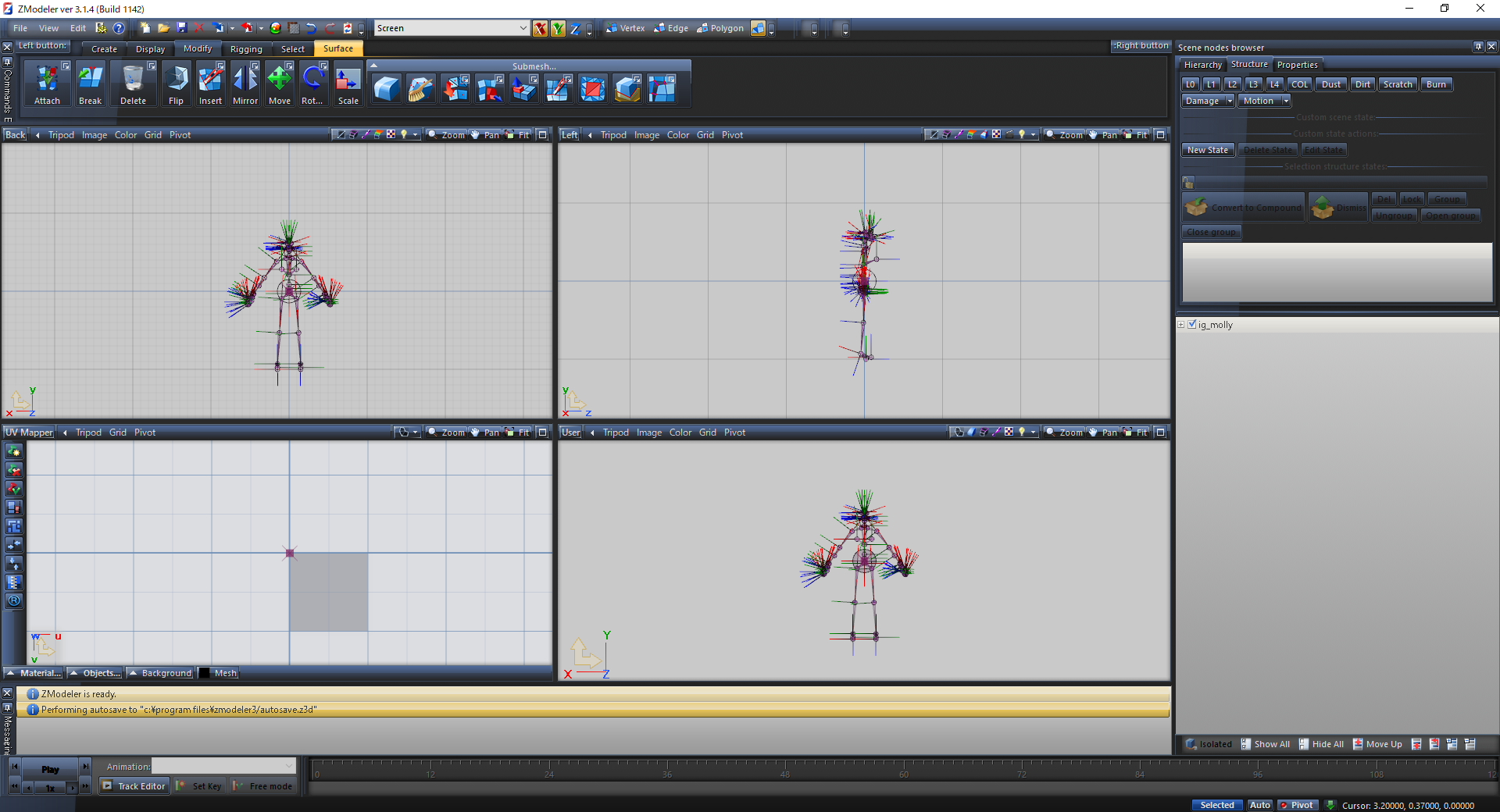
右下の階層ビューにig_mollyと表示されていますが、
この名前を「.global」に変えといて下さい。
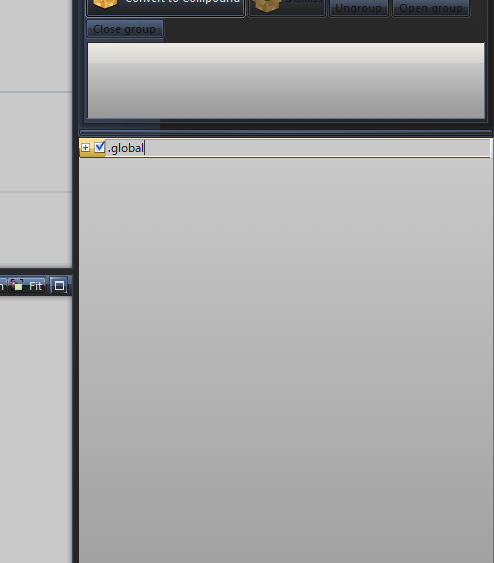
名前の左の+ボタンを押して階層を広げます。
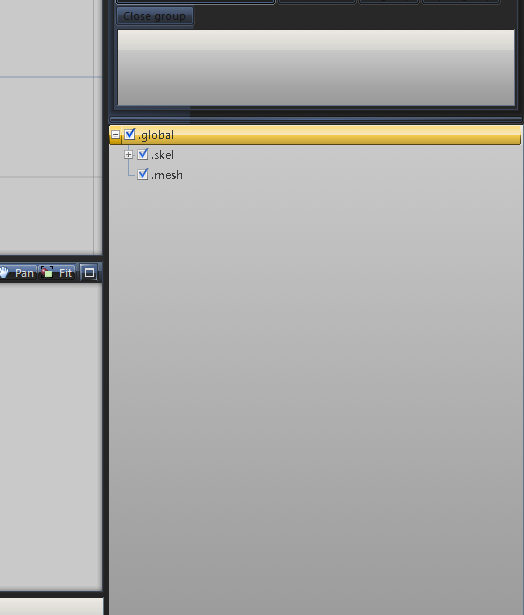
.meshを右クリック→Deleteで削除してください。
これでボーンの準備は完了です。
ydd(メッシュ)読み込み
次にydd(メッシュデータ)を読み込みます……がその前に、
右上のL0というボタンを押してONにしておいて下さい。
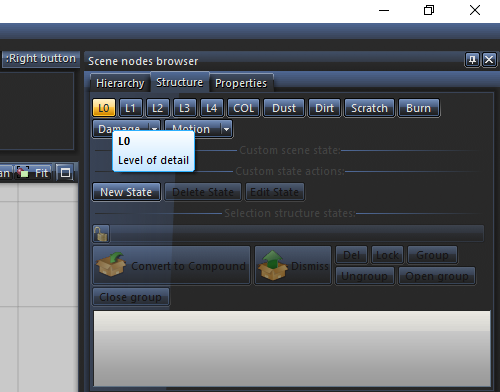
L0,L1というのはレイヤーで、GTA5のyddはインポートすると
デフォルトでレイヤー0に設定されるため、L0をアクティブにしていないと画面に表示されないのです。
File → Importを選びます。
Ig_mollyフォルダの中の.yddを複数インポートします。
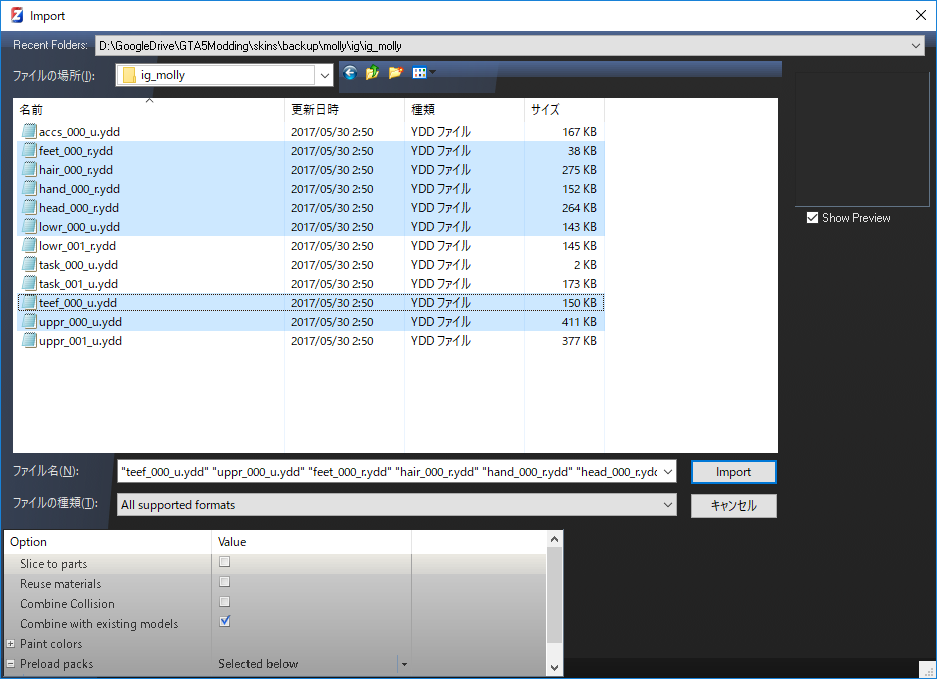
全てをインポートする必要はありませんが、
Feet(足), hair(髪), hand(手), head(頭), lowr(下半身), teef(口内と目), uppr(上半身)をそれぞれ一種類ずつインポートします。
「Combine with existing models」にチェックが入っているのを確認した上でインポートします。
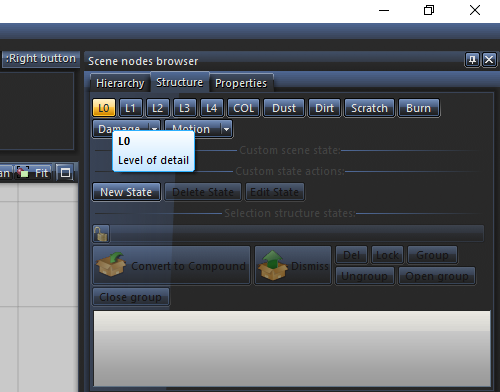
うまくいったらキャラが表示されるはずです。
最初にインポートしたボーンとさっきのメッシュを、ZM3が自動的に紐づけしてくれます。
一応、うまくいってるか確認しましょう。
Moveツールを左クリックで選択します。
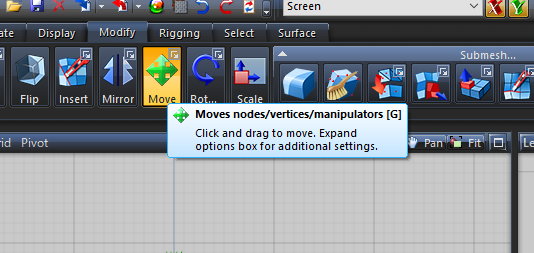
右下の階層ビューの.skelで右クリックし、Bones→Inverse Kinematicsにチェックを入れます。
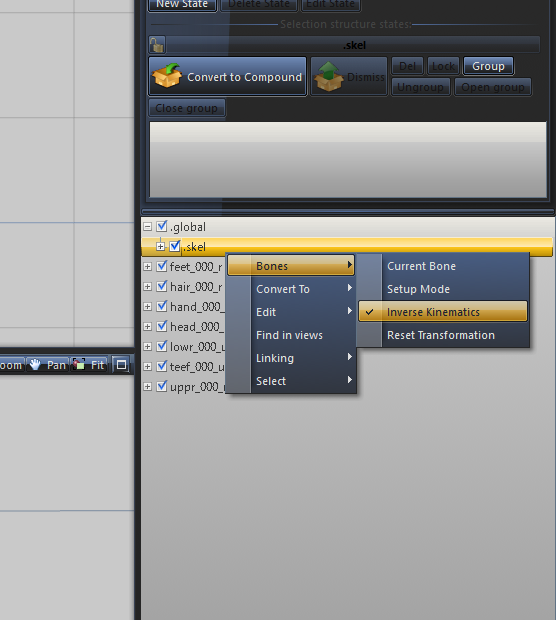
Forearmボーンをつかんで動かしてみます。

このようにちゃんと腕が動けばOKです。メッシュとボーンがリンクしています。
Ctrl+Zを押すか、さっきのInverse Kinematicsの下にあったReset Transformationでボーンを元に戻しておきましょう。
これで、素体の準備は完了です。
目標キャラの準備
インポート
最初に自分が3Dソフトからエクスポートしたモデルをインポートします。
今回だと霊夢のobjファイルです。
File→Importを選びます。
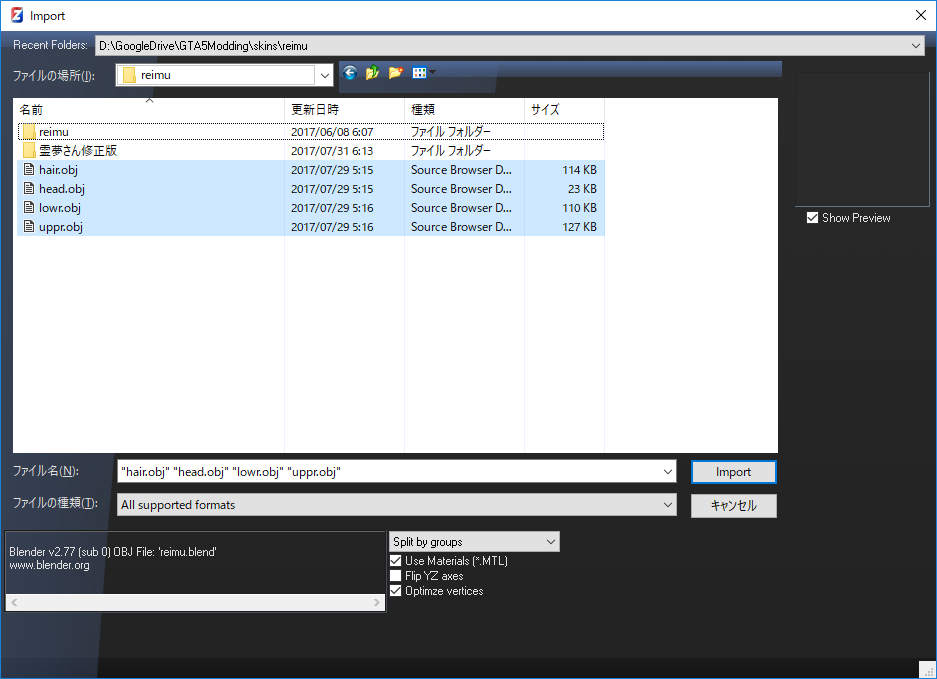
他のファイル形式の場合は分かりませんが、
自分はobjでエクスポートするときにマテリアル(.mtl)も一緒にエクスポートしたので、
Use Materialsにチェックを入れてインポートします。
インポートしたメッシュはすべて階層ビューで「default」という名前になっています。
区別が付くようにそれぞれ名前をつけておきましょう。
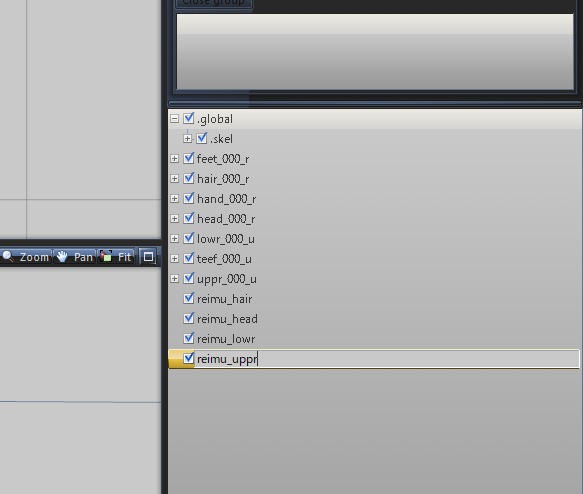
位置調整、リサイズ
多分、初めてインポートした時はZM3の座標系とかサイズとか考慮していないはずなので
GTAキャラと逆向きになっていたり、やたら大きかったり小さかったりするかと思います。
Move, Scale, Rotateなどのツールで調整しましょう。
まず、元キャラやボーンを一緒に変形しないよう、目標キャラのメッシュだけを選択します。
階層ビューにて、霊夢のメッシュをCtrlを押しながら複数選択します。
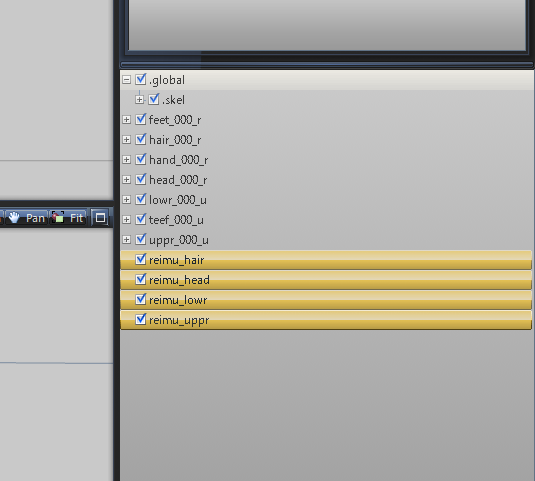
右下のAutoがOFFになっているか確認してください。(紺色ならOFF)
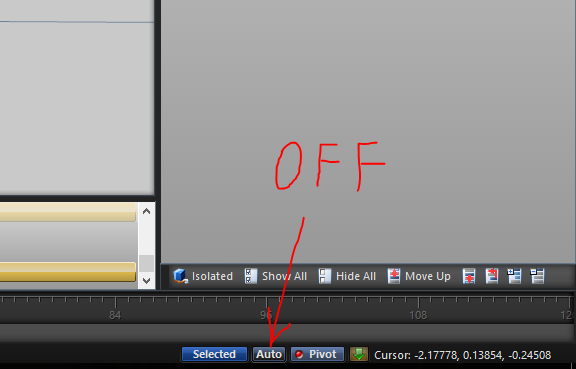
これがONになっていると勝手に選択が外れたり違うオブジェクトが選択されたりします。
階層ビューにて、名前の横のチェックボックスをAltキーを押しながら左クリックします。
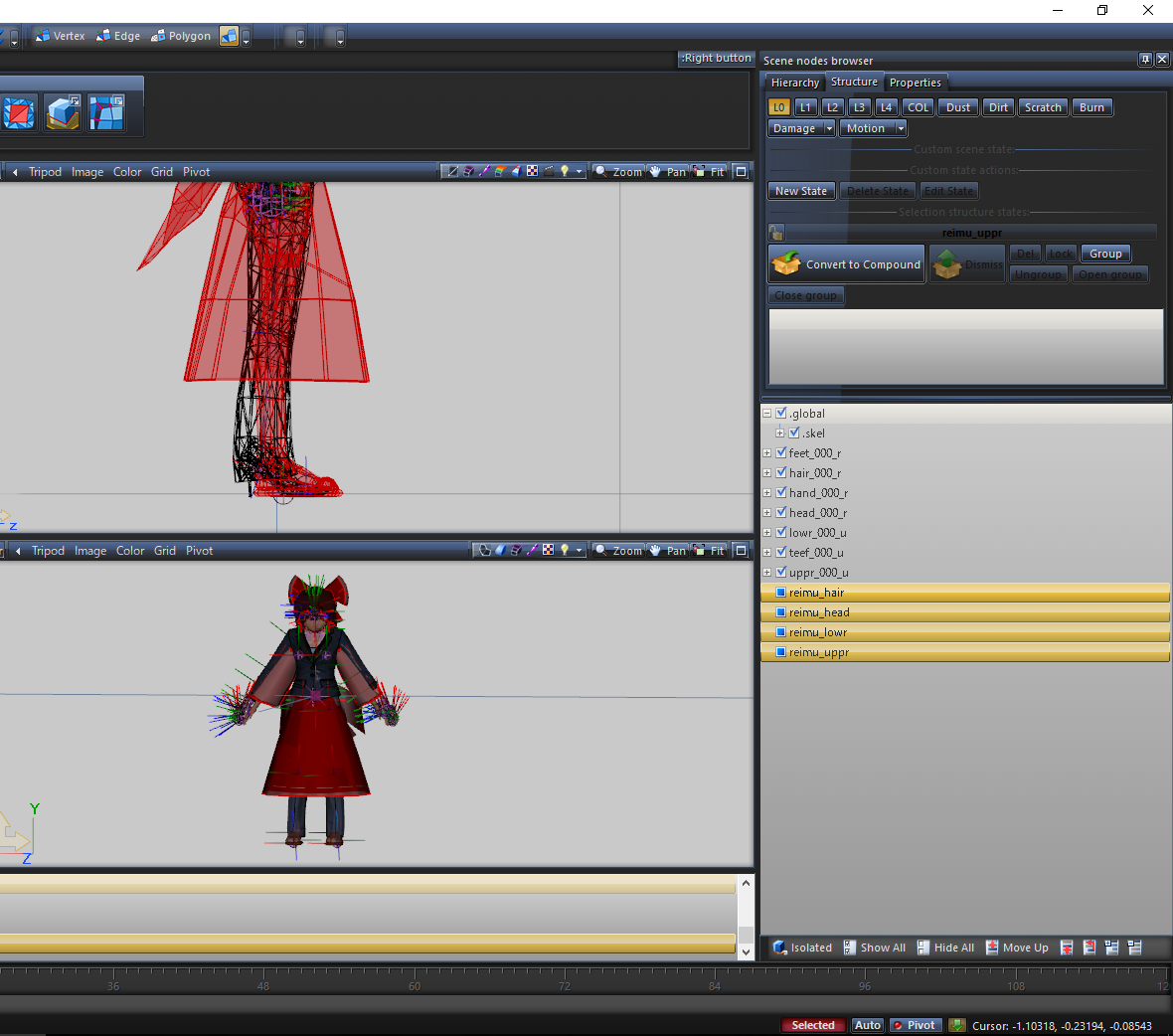
チェックマークが■に変わり、3Dビューで赤く表示されれば選択している状態になります。
この状態でMoveツールで動かせば霊夢だけ動きますし、Scaleすれば霊夢だけ拡縮します。
元のMollyと肩の高さ、足の位置などが合うよう調整して下さい。
特に靴の位置が元のキャラより低い状態で作ると、ゲーム上では常に足が地面に埋まってしまいます。
また、MoveやRotateなどで動かすと、キャラクターの中心位置がズレてきます。
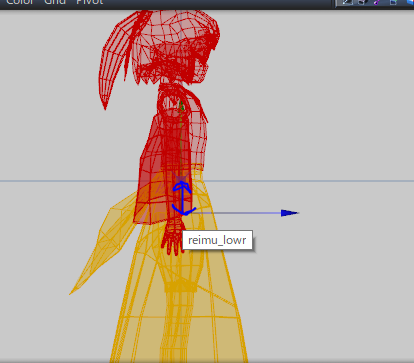
このままエクスポートするとキャラの立ち位置がズレたりするので、中心位置をリセットしましょう。
Display→Local Axes...→Reset to Worldツールを選びます。
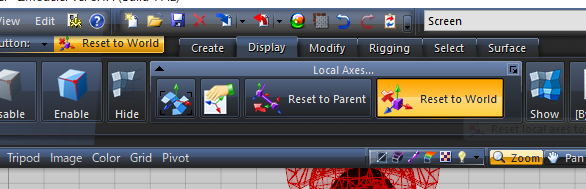
3Dビューのどこでもいいのでクリックするとキャラの中心位置がリセットされます。
プロパティ変更
選択状態のまま、プロパティをいくつか変更します。
右上のProperiesボタンを押してください。
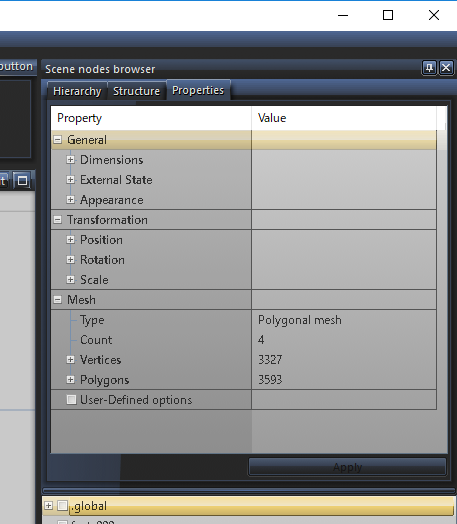
Verticesの項目を開きます。
Primary Color, Secondary Color, Riggingにチェックを入れ、
Max Rig Bonesを4、UV Channelsを2に設定してください。
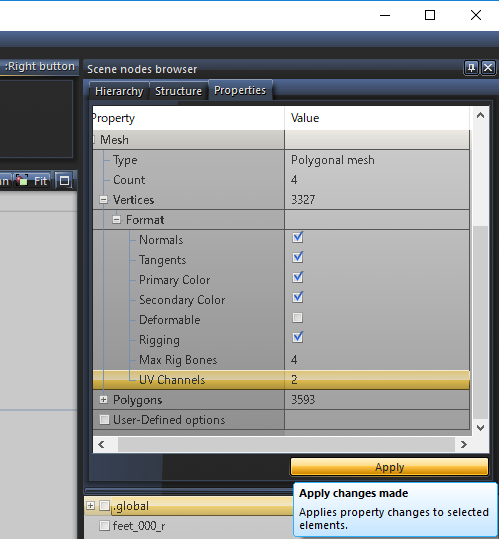
特にRiggingにチェックが入っていないと、
この後どれだけウェイトを入れてもボーンとリンクさせても
キャラクターは動いてくれないので、ここは大事です。
揺れもの演算の設定
さっきのプロパティにあったSecondary Colorは頂点カラーのことです。
メッシュの頂点一つ一つにRGBの色情報が格納されているのですが、
GTAのpedでは実際にその色で描画される訳ではありません。
揺れもの演算における重量値として使われています(黒が一番重く、白が一番軽い)。
GTA5で風が吹いたりバイクで走ったりすると袖とか髪がピラピラ動くあれです。
袖や髪の頂点にグレー~ホワイトのカラーを入れることでその部分が揺れる、という仕組みです。
デフォルトでは全ての頂点に白が入っているため、そのままゲームに持っていくと
全身が風になびいてブルブル揺れるという現象に見舞われます。
なので一旦黒で塗りつぶしておきましょう。
まずは画面中央上部にあるVertexを選んで頂点編集モードにします。
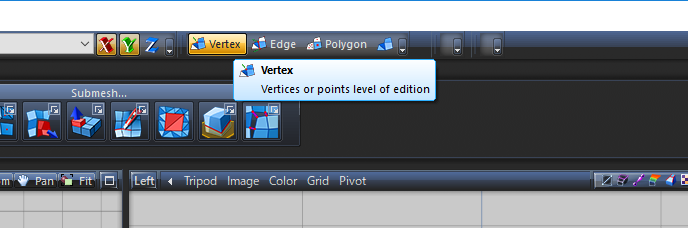
目標キャラのメッシュがすべて選択(赤くハイライト)されている状態で、
メッシュの上で左クリックを押します。頂点レベルの編集モードに入ります。

全ての頂点を塗りつぶすために選択します。
SelectからAllを選び、3Dビューで右クリックします。
頂点がオレンジ色になったらちゃんと選択できています。
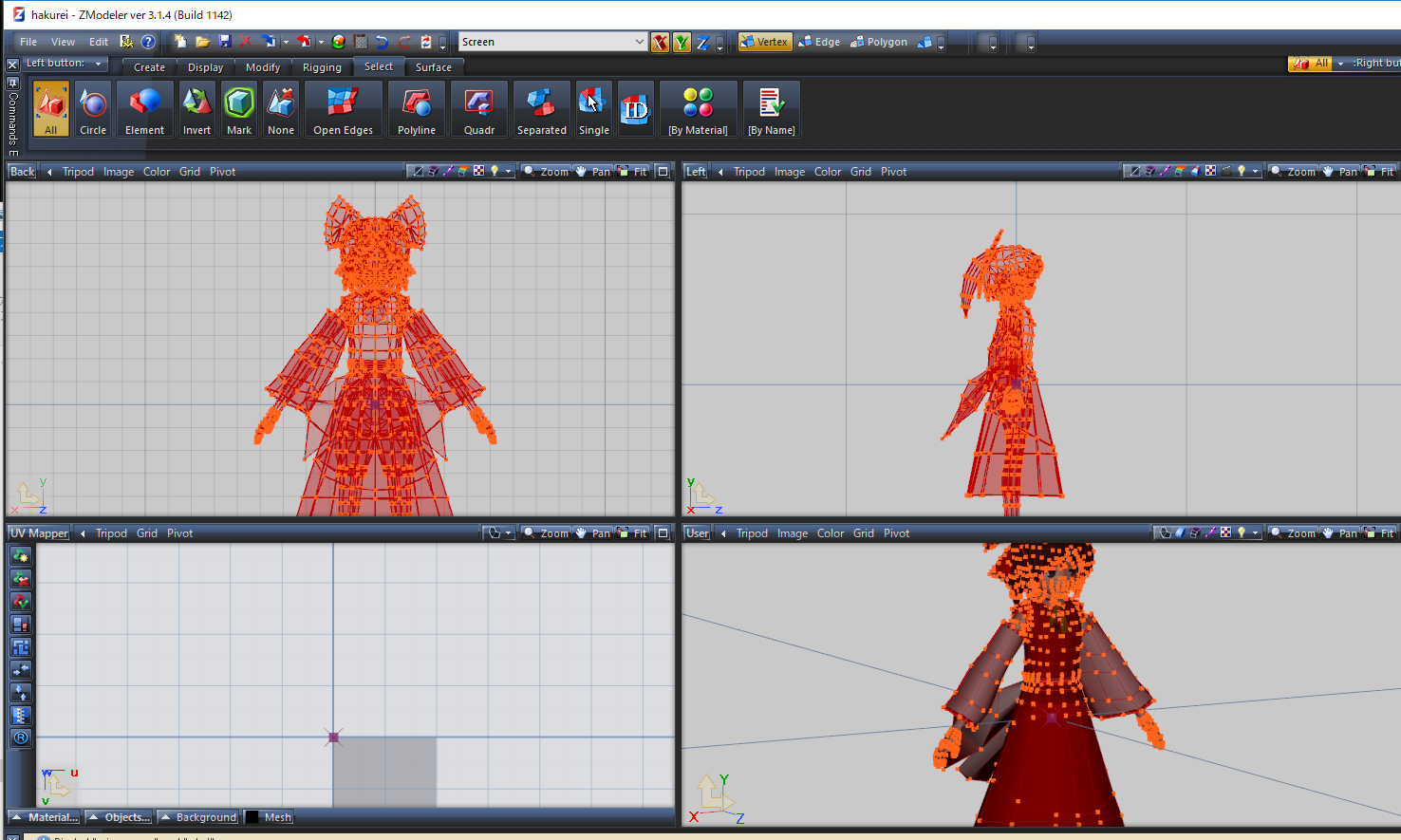
しばらくすると全ての面から法線?が伸びてすごいことになりますが
そういう仕様ですので問題ありません。
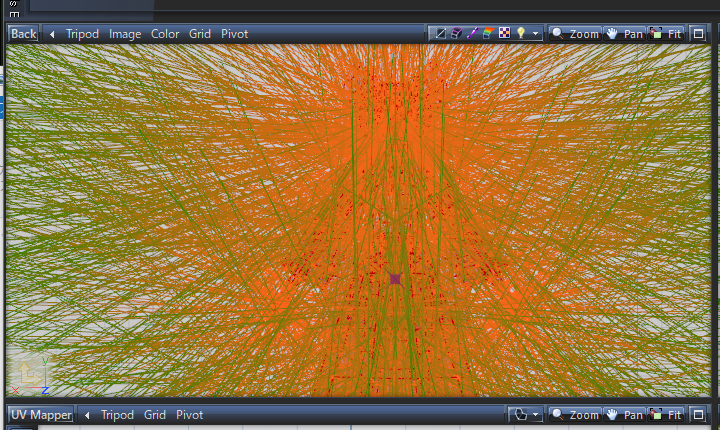
次にSurfaceからColorツールを選択します。
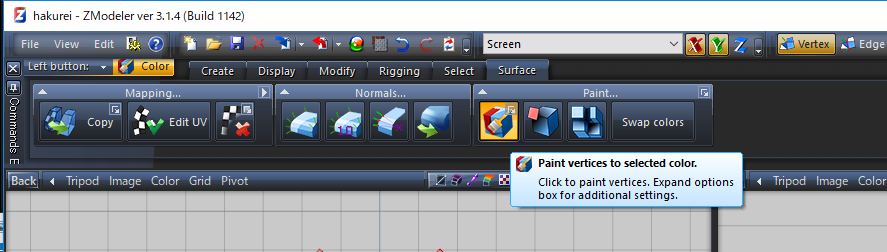
Paint...の右にある□ボタンを押してください。オプションが開きます。
Color slotをSecondaryにして、閉じます。
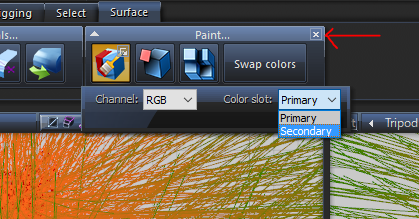
ボタン右上の小さい□ボタンを押してください。
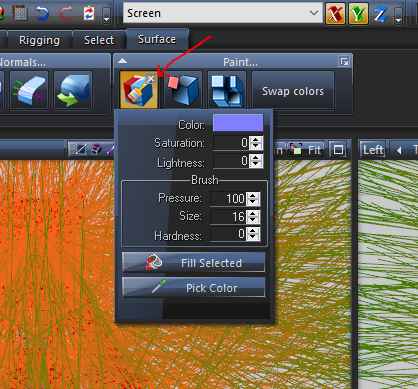
Colorを黒に設定し、Fill Selectedを押してください。
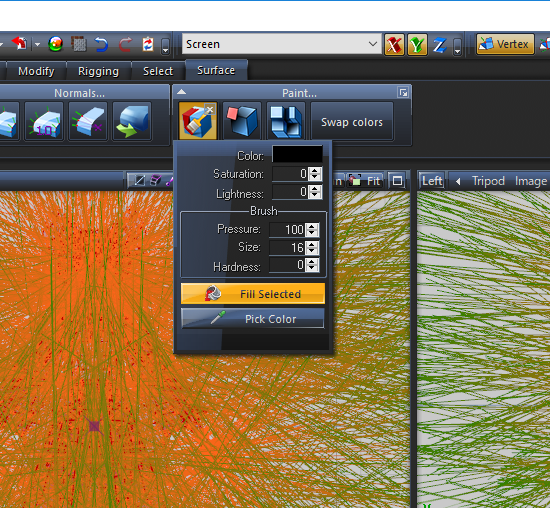
これでSecondary Colorをすべて黒に塗り替えました。
フリルや髪だけ風になびくようにしたいのであればその部分の頂点だけ選択して
灰色とか白で塗ってみればいいかと思います。ここでは省略します。
- こめんとてすと -- 管理人 (2017-08-15 08:53:14)
- このサイトに興味を持ち挑戦しているのですが、体のパーツ毎に分けてエクスポートする方法がわからない状態です。 初心者でも分かりやすく御説明して頂けないでしょうか。よろしくお願いいたします。 -- 名無しA (2018-02-25 20:05:47)
- yddファイルのインポートができません -- 名無しさん (2020-04-11 22:32:46)
- 私もZmodeler3にyddファイルのインポートが出来ないです -- 名無しさん (2021-01-17 15:24:08)
最終更新:2021年01月17日 15:24
