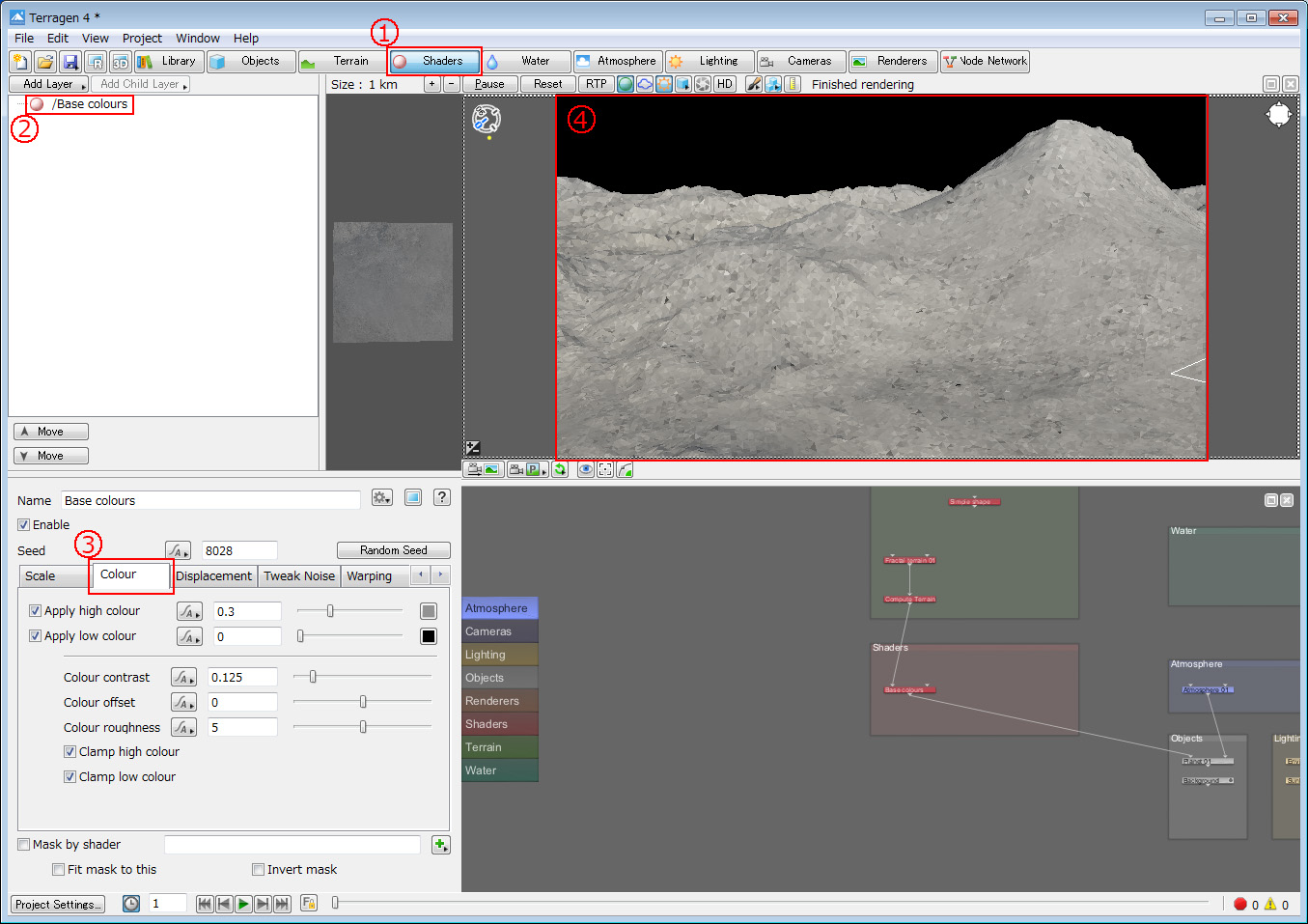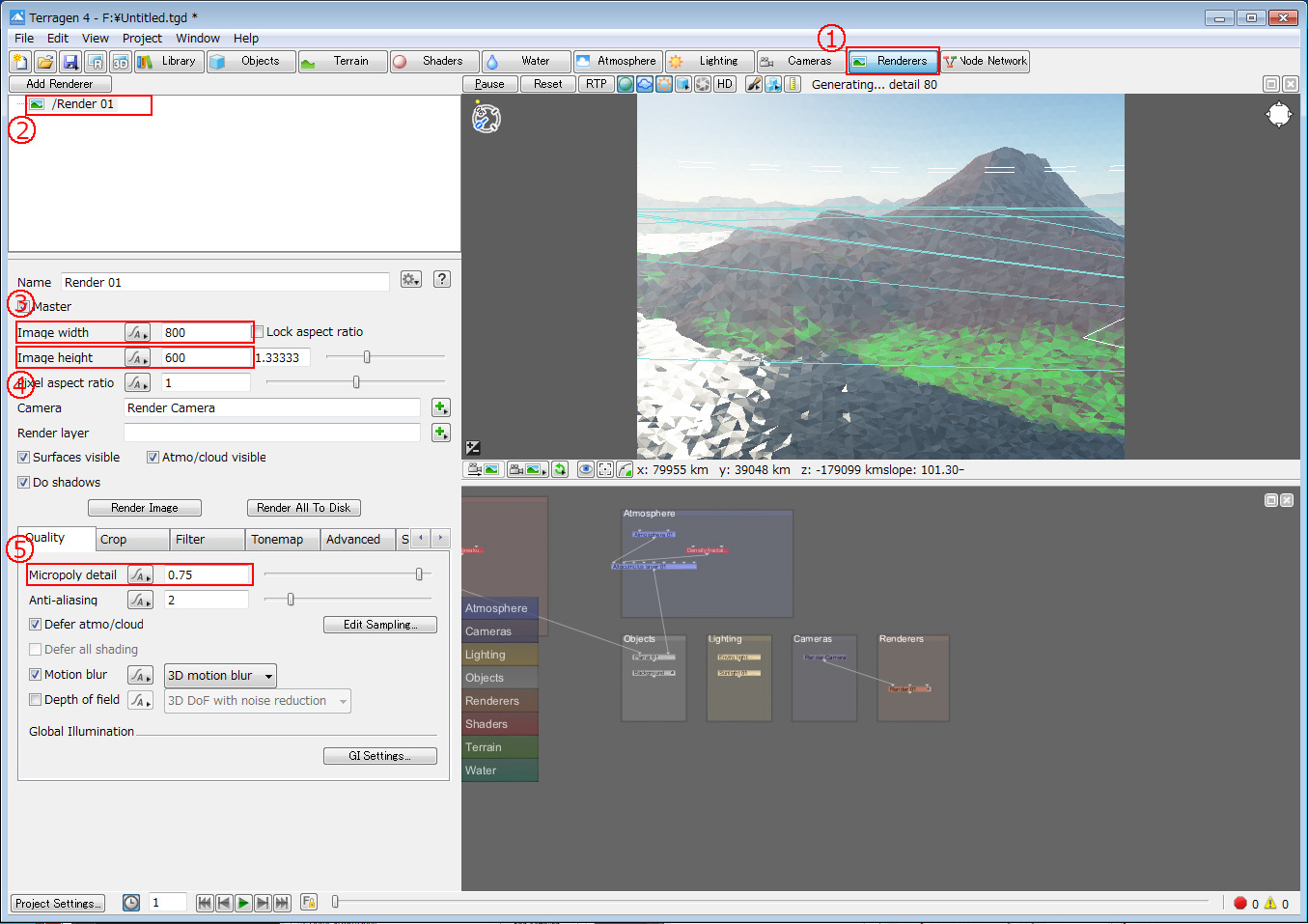Terragen 4のクイックスタートへようこそ。
このクイックスタートは公式サイトのドキュメンに紹介されている
Quick Start
を元に作成しております。
このクイックスタートの目的は、景観や環境を作成するために必要な基本テクニックを身に付ける事です。シーンを作成していく上で、どのよな行程を経ていくのかを図解を用いて解説してますので、これからTerragen 4を始められる方にとって、これからの「道しるべ」に役立てて頂ければ幸いです。
(詳細についてはドキュメントの項目で解説していきます。)
レッスン1:Terragen 4を起動
デフォルトでは、Terragen 4(以降TG4)を起動すると上記画面が表示されます。
レッスン2:地形の追加
①「Terrain(地形)」タブを選択すると、TG2ではデフォルトで「Heightfield shader」というノードが設定されていましたが、
TG4はすでに②の赤枠で囲まれたフラクタル地形のノードが2つ設定されています。DELETEキーでその2つのノードを消します。
3Dプレビュー画面は水平線の見える地表だけとなります。
③「Add Terrain(地形の追加)」をクリックするとポップアップメニューが表示されます。
④「Power Fractal」を選択します。
3Dプレビュー画面にフラクタル地形がリアルタイムでレンダリングされます。
形やカメラアングルの変更については後に記述します。
レッスン3:シェーダーの設定
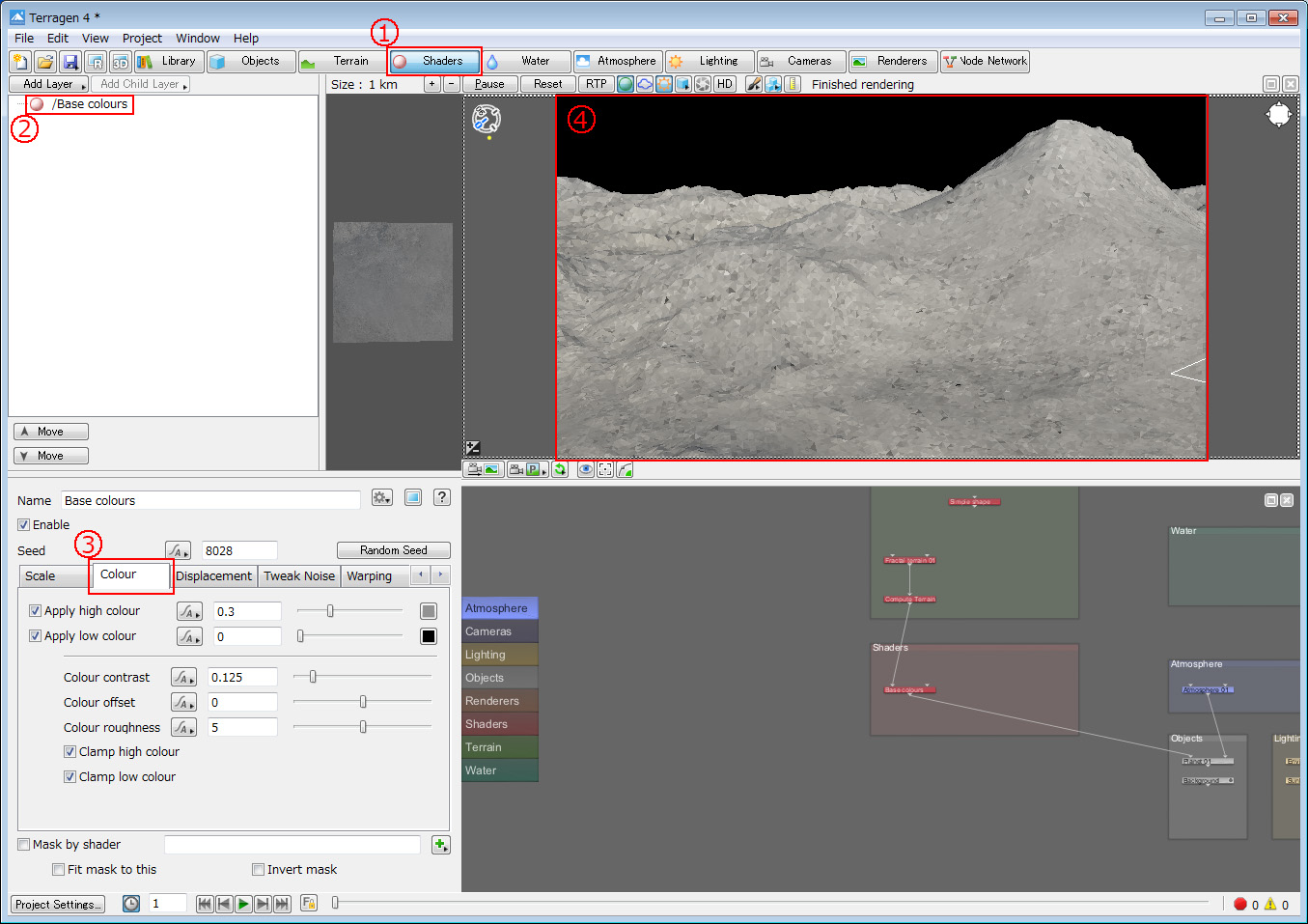
①「Shaders(シェーダー)」タブに切り替えます。
②ノードリストの「Base colours」をクリックで選択すると、下にノード設定画面が表示されます。
③「Colour(色)」タブをクリックで選択します。
④3Dプレビュー画面には、追加されたフラクタル地形と現在設定されている色の表層が表示されています。
「Apply high colour(ハイカラーの適用)の⑤カラーアイコンをクリックで色設定ウインドウが表示されます。
お好みのカラーパレットで地表の色を設定します。
設定された色の表層が3Dプレビュー画面に表示されます。
レッスン4:サーフェースレイヤーの設定(Shadersタブ)
①ノードリストの上部にある「Add Layer(レイヤーを追加)」をクリックするとポップアップメニューが表示されます。
②「Surface Layer」を選択します。
③ノードリストの「Surface Layer」をクリックで選択すると、下にノード設定画面が表示されます。
④「Colour(色)」タブの「Apply colour(色を有効)」にチェックを入れます。
⑤草を表現するために上の手順と同じ要領で緑色を設定します。
⑥「Altitude constraints(高度制限)」タブをクリックします。
⑦「Limit maximum altitude(最高標高の制限)」にチェックを入れます。
⑧「Maximum altitude(最高標高)」に、およそ600(m)を入力します。(3Dプレビュー画面を見ながら、山頂に地表カラーが露出する位に調整します。Power Fractalで作られた地形はランダムなため、出来上がった山の標高が低い場合もあります。)
以上の操作で出来上がった3Dプレビュー画面。この時点では単なる無粋なツートン画面ですね。
⑨「Slope constraints(傾斜制限)」タブをクリックします。
⑩「Limit maximum slope(最大傾斜の制限)」にチェックを入れます。
⑪「Maximum slope angle(最大傾斜)」に、およそ25(度)を入力します。
⑫「Max slope fuzzy zone(最大傾斜曖昧域)」に、およそ10(度)を入力します。これは最大傾斜の数値を基準に
前後10度のランダム数値が設定されます。
前工程に比べると、制限された標高、制限された傾斜内にのみ緑色が着色されています。
これは、標高の高いところ、および傾斜勾配のきついところには緑が生えない条件をシミュレーションしています。
⑬「Coverage/Breakup(適用範囲/分散)」タブをクリックします。
⑭「Coverage(適用範囲)」に、0.7を入力します。
⑮「Fractal breakup(フラクタル分散)」に、チェックを入れ、⑯に1を入力します。
一面に緑が着色されるのではなく、範囲の70%内で自然な感じで分散して着色されます。
これまでのレッスンの過程を経て、シーンがどのような画像を作り出したのかを確認してみましょう。
キーボードのファンクションキー「F3]を押すと、「Render view」ウインドウが開きます。
赤枠の「Render(レンダー)」をクリックし、これまでの途中結果をレンダー描画してみましょう。
復習
地形に緑の草を生やしたように、ここでは、山の山頂付近の降雪を設定してみましょう。
ヒントは、3Dプレビューの山頂の標高を確認し、山頂から下に沿って降雪する事を意識しましょう
降雪の場合は上から下へと伸びるので最大標高ではなく、最小標高を設定すれば上手くいくでしょう。
レッスン5:光源の設定

①「Lighting(光源)」タブに切り替えます。
②「Sunlight 01(太陽光)」をクリックで選択すると、下にノード設定画面が表示されます。
③「Heading(太陽の方向)」の入力で(0:東、90:西、180:南、270:西)を設定します。
④「Elevation(太陽の高度)」の入力で9(0:正午の高さ、0:夕暮れ、マイナス値から夜)を設定します。
レッスン6:大気の設定

①「Atmosphere(大気)」タブに切り替えます。
②ノードリストの「Atmosphere 01 (大気)」をクリックで選択すると、下にノード設定画面が表示されます。
③「Haze density (もやの密度)」の入力で3を設定し、大気にうっすらとした靄をかけます。
④「Add Cloud Layer(雲レイヤーの追加)」をクリックするとポップアップメニューが表示されます。
⑤「Mid-level:Altocumulus(3D/Volumetric)(中層の高積雲)」を選択して下さい。
⑥「Cloud depth(雲の厚み)」を500に増やします。
⑦「Coverage adjust(雲が覆う範囲)」を-2.5に設定します。
3Dプレビューで見にくい場合は、「F3」キーで「Render View」ウインドウを開き、レンダーして確認しながら数値を調整します。
レッスン7:水面の設定
①「Water(水面)」タブに切り替えます。
②「Add Water Object(水オブジェクトの追加)」をクリックするとポップアップメニューが表示されます。
③「Lake(湖)」を選択します。
④ノードリストの「Lake 01 (湖)」をクリックで選択すると、下にノード設定画面が表示されます。
⑤「Water lever(水面の高さ)」の数値を3Dプレビューを確認しながら入力します。
⑥「Surface shaders(サーフェース・シェーダー)」タブをクリックするとポップアップメニューが表示されます。
⑦[+]アイコンをクリックすると、「Lake 01」ノードの内部ネットワークに関連付けするノードの設定が行えます。
⑧「Go to "Water shader 01"」を選択します。これは「Lake 01」の「Sarface shader」で関連付けられた
「Water shader」ノードの設定画面に移動する、という意味です。
ノードネットワーク画面を確認すると、「Lake 01」ノードの「Sarface shader」に関連付けられた「Water shader 01」ノードが分かります。
⑨「Roughness(波の荒れ具合)」を0.1に設定します。
⑩「Wave scale(波の最大の高さ)」を150 に設定します。
⑪「Smallest scale(波の最小の高さ)」を30に設定します。
レッスン8:レンダラーの設定
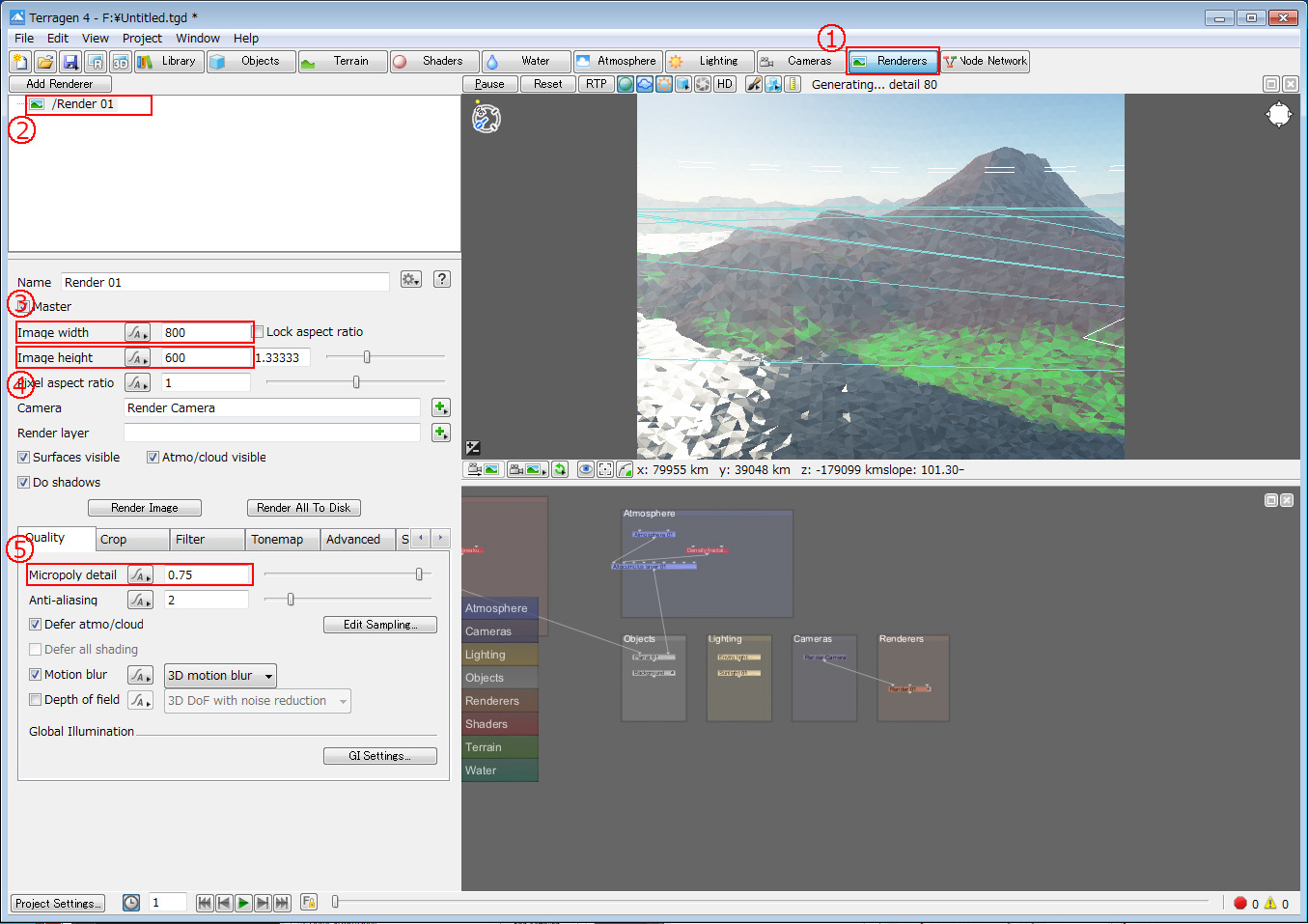
①「Renderers(レンダラー)」タブに切り替えます。
②ノードリストの「Render 01(レンダー)」をクリックで選択すると、下にノード設定画面が表示されます。
③「Image width(イメージ幅)」を800に設定します。
④「Image height(イメージ高)」を600に設定します。
⑤「Quality(品質)」タブの「Detail(ディティール)」を0.75に設定します。
⑥「Crop Region(切り取り範囲)」タブをクリックします。
⑦「Do crop region(部分切り取りを行う)にチェックを入れます。
⑧「Crop left」「Crop right」「Crop bottom」「Crop top」の数値で切り取り範囲を入力する事も出来ますが
3Dプレビューが画面に表示される赤枠を直接編集して範囲を設定する事も出来ます。
最終レンダー結果です。黒枠は、設定された切り取り部分が塗りつぶされています。
(チュートリアルの工程とは別に、雲や、地形の別色サーフェス等を追加しています。)
クイックスタートの解説は以上です。
各レッスン時の数値を変更したり、他の項目を設定して、少しずつ変化していくシーンを探求しましょう。
最終更新:2017年05月09日 15:15