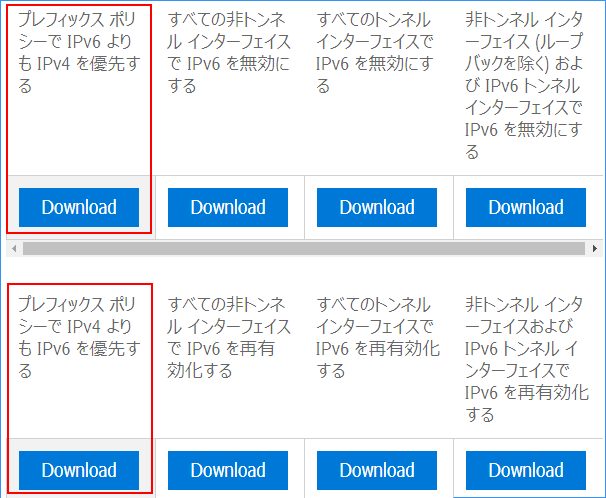インターネットが切断される場合の対処法について
本文内の略語について
ONU
Optical Network Unit(光回線終端装置)
ひかり電話無しの契約の場合に貸し出される機器です。その名の通り光回線の終わりに接続する機器なので屋外からONUまでは光ファイバーケーブルで接続されます。
光回線用の信号とLAN用の信号を相互変換する機器です。フレッツ光なら「ONU GE-PON」などでググッてください。
ADSLやVDSLに例えるとモデムに相当します。モデムは電話線用信号とLAN用信号を相互変換する機器です。※VDSLモデムは共用部に設置されるVDSL集合装置とセットで利用されます。
HGW
Home Gate Way(ホームゲートウェイ)
ひかり電話を契約している場合に回線業者(NTTなど)から貸し出される機器です。ルーター機能とスイッチングハブ機能とONU機能を1台に纏めた複合装置です。
HGWのルーター機能(ハブ機能含む)を利用せずONU機能だけ使いたい場合は、HGWのPPPoEトンネル機能(別名としてPPPoEパスス ルー、PPPoEブリッジなど)を有効にしてください。そうすればブロードバンドルーター(以後、BBR)側のPPPoE接続設定で接続(プロバイダーの接続IDとパス ワードを登録して自動接続)出来ます。
※NTTフレッツ光ネクスト用のHGWは初期設定でPPPoEトンネル機能が有効になっています。
逆に無線LAN BBRを子機(無線LANとスイッチングハブ機能だけを使う)として利用する場合は無線LAN BBRをブリッジモード(アクセスポイントモード)に設定してください。モード切り替え方法は機器の説明書を参照してください。
※2重ルーターにならないように注意して ください。例えばHGWにPPPoE接続設定を登録し、無線LAN BBRをルーターモード(PPPoE接続設定が未登録)で接続すると2重ルーターになります。2重ルーターでも正しく設定すれば利用出来るのですが、設定が複雑であり、設定ミスで切断されたりしますので推奨しません。
NTTの場合、ひかり電話を解約するとNTT側からのリモート操作でONU機能以外は無効化されますのでONUとしてしか動作しなくなります。よって複数の端末(パソコンやスマホなど)を接続するには別途BBRが必要になります。
切断される - 有線/無線LAN接続共通
事前にプロバイダーや回線業社(NTTやauなど)のトラブル情報(故障情報)が無いことを確認してください。
調子が悪いときにHGW(ONU)や無線LANルーターを再起動する(電源を切って30秒以上待ってから電源を入れる)と改善されることがありますので最初に試してください。再起動しても数日以内に再発するなら何らかの問題があると思われます。
HGW(ONUの)のランプを確認
LAN内(家庭内ネットワーク)の全ての端末(パソコンやスマホ)が同時に切断される場合、HGW(ONU)の認証ランプを確認してください。切断されると同時に「認証」ランプが消灯したら回線不良の疑いがあります。瞬断の場合は約3秒後に「認証」ランプが点灯します。
ルーターの通信ログ(通信情報ログ)を確認
「通信ログ(通信情報ログ)」が記録されるホームゲートウェイ(HGW)やルーターの場合、切断された日時にリンクダウン/アップ(Link Down/Up)またはそれと同等のエラーが記録されいたら回線不良の疑いがあります。HGW(ONU)の「認証」ランプが消灯していないのに市販ルーターの通信ログに通信エラーが記録されている場合はHGW(ONU)とルーターのLAN接続端子に腐食(白サビなど)が無いか確認してください。腐食がなけれLANケーブル不良の疑いがあるので交換してください。
注意点として、ルーターのエコモード(省電力モード)が有効になっているとインターネットの未使用時に自動切断されてリンクダウン/アップが記録されるためエコモードを無効にしてから様子を見てください。
光回線不良の原因の1つとして屋内の光コンセントからHGW(ONU)までの光ファイバーケーブルの破損があります。家具で踏んだり、掃除中に強く引っ張ったり、ペットがカジッたりすると破損することがあります。屋内配線が屋根裏等を通っている場合はネズミがカジッてしまうことがあるようです。光ファイバーは中に光が通っているため被覆が剥がれると光が漏れて通信に影響が出ます。
光回線不良の疑いがある場合はNTT(光コラボレーションなら光コラボ提供先)に回線調査を依頼してください。殆どの場合は光回線調査を行うと速度が出ないので光ファイバーケーブル不良と判断されます(個人でも
こちら の方法で判断できます)。しかし、
稀にですが速度が出ているにも関わらず切断されることがあります。
そのケースとして
こちらの方のように室温が一定以下(11度以下)になると必ず切断されるという症状です。原因調査で光コンセント内の屈折率整合剤の不良と判明しています。(補足:屋内仕様光ファイバ動作温度 -10℃~+40℃、HGW動作温度 0℃~45℃)
それと、ここ最近で増えているのが屋内の光コンセントや屋外の光回線を分配するクロージャーボックス内(屋外の電柱付近にある)の光スプリッタの故障(屈折率整合剤の不良など)による切断です。その場合、基本的に工事費用を支払う必要はありません。
回線調査で異常無しと判定され、光コンセントやクロージャーボックス内の交換(改修)でも改善されなかった場合は基本的に自腹覚悟で光回線交換工事を依頼するしかありません。工事費用は回線業者に問い合わせないと分かりません。
以下は速度的に異常がなくて工事後に改善された事例です。
複数の端末(パソコンやスマホなど)全てが切断されるので先ずはパソコンを有線接続に変更 → 各機器や端末の設定変更や見直し → HGWやルーターやLANケーブル等を交換 → 別のプロバイダーを契約して試す(フレッツ光は複数プロバイダーの併用可) → 最後に残ったのが光ファイバーだったので電柱から屋内までの光ファイバーの交換工事を自己負担で依頼したら改善された。というのを以前どこかで見ました。この方の場合はデイトレーダーであり、切断されると取引が停止してしまって大きな損害が出てしまうため、このような思い切った処置を行ったようです。
事前にプロバイダーや回線業社(NTTやauなど)のトラブル情報(故障情報)が無いことを確認してください。
調子が悪いときにHGW(ONU)や無線LANルーターを再起動する(電源を切って30秒以上待ってから電源を入れる)と改善されることがありますので最初に試してください。再起動しても数日以内に再発するなら何らかの問題があると思われます。
共用部の蛍光灯が劣化して点灯と消灯を繰り返しているようならその蛍光灯を外してみてください。DSL系はノイズに弱いため蛍光灯の劣化によるノイズでも切断されることがあります。
古い建物だと電話用メタルケーブルの屋内配線(共用部のVDSL集合装置から部屋まで)の劣化、または雨漏りや水漏れによって電話用メタルケーブルが腐食し、それが原因で切断が発生する場合があります。
マンションの管理組合や管理会社に相談し、電話線の改修工事が可能かどうか相談してください。賃貸マンションやアパートなら管理会社に相談してください。物件(契約内容)によっては工事費が自己負担になり、その場合は1~2万円程度掛かるようです。
VDSLモデムのランプを確認
LAN内(家庭内ネットワーク)の全ての端末(パソコンやスマホ)が同時に切断される場合、フレッツ光ならVDSLモデムの「VDSL」ランプを確認してください。切断されたと同時に「VDSL」ランプが消灯したら回線不良の疑いがあります。切断されてから1分ほどで復帰するようです。
回線業者によっては「VDSL」ランプではなく他のランプで状態を表すものがありますので取扱説明書(マニュアル)を参照してください。「VDSLモデムの型番 取扱説明書」でWeb検索すればPDFファイル版の取扱説明書が入手出来ます。
ルーターの通信ログ(通信情報ログ)を確認
「通信ログ(通信情報ログ)」が記録されるVDSLモデム(モデム+ルーター機能の一体型)やルーターの場合、切断された日時に「リンクダウン/アップ(Link Down/Up)」または「PPPoE認証失敗」またはそれと同等のエラーが記録されいたら回線不良の疑いがあります。VDSLモデムの「VDSL」ランプが消灯しないのに市販ルーターの通信ログに通信エラーが記録されている場合、VDSLモデムと市販ルーターのLAN接続端子に腐食(白サビなど)が無いか確認してください。腐食がなけれLANケーブル不良の疑いがあるので交換してください。
注意点として、ルーターのエコモード(省電力モード)が有効になっているとインターネットの未使用時に自動切断されてリンクダウン/アップが記録されるためエコモードを無効にしてから様子を見てください。
回線不良の疑いがある場合、電話用モジュラージャッとVDSLモデムの電話線(LINE)接続端子部分が腐食(白サビなど)していないか確認してください。腐食がなければ電話線不良の疑いがあるので交換してください。それでも切断されるようなら回線業社(NTTなど)にVDSLモデムの交換を依頼してみてください。それでも改善されなければ部屋からVDSL集合装置までの電話線(メタル線)、VDSL集合装置(共用部に設置されている)、NTT局舎からVDSL集合装置までの光回線の何れかに問題があると思われますのでNTT(光コラボレーションなら光コラボ提供会社)へ連絡して回線調査を依頼してください。
物件によってはVDSL方式から光配線方式への切り替えが可能です。NTTは光配線方式に切り替えたいらしく、NTTに相談すればNTT側から管理会社や管理組合に掛けあってもらえるようです。但し、交渉や工事が必要なので期間を要します。また、光配線方式に必ず変わる保証はありません。既に交渉済の場合は「光配線方式に出来ません」と断られます。
物件によってはファミリータイプの工事が可能です。立地条件や建物の構造によって工事可能階数が異なります。電柱からベランダまでの引き込み工事なら3~4階が限界なようですが、屋内の配管を通す工事が可能ならば高層階まで引けます。詳しくはNTTに問い合わせてください。工事可能なら管理会社に連絡して工事の許可を得てください。
ISP(プロバイダー)の
DNSサーバーで何かしらの障害(不具合やDDos攻撃など)が発生するとURLがIPアドレスに変換出来なくなるため目的のWebサイト(サーバー)に繋がらなくなったり、オンラインゲーム中に切断されたりします。
半日程度全く繋がらなかったり、短時間(数十秒~数分)で復旧することが断続的に1~2週間程度続いたりします。短時間で復旧することが続く(断続的な)場合は公式サイトに障害情報が
掲載されないことがあります。また、プロバイダーとの接続が切れているわけではないのでルーターのログには何も記録されません。対処方法としては
Public DNSを利用することで回避出来ます。DNSサーバー変更はルーターの設定でDNSサーバーを指定する、または端末(パソコンやスマホ)ごとに設定する必要があります。「ルーターの型番 DNS」 「
Win10 DNS」 「
Android DNS」 「
iphone DNS」などでググって下さい。
判断が難しい場合は他のISP(プロバイダー)を試して下さい。フレッツ光(光コラボ含む)の一般的な契約(PPPoE接続)は複数のISPを併用できますので現在契約中のISPを継続したまま他ISPを試せます。クレジットカードがあれば直ぐにIDとパスワードを発行してくれるISPが多いです。IDとパスワードが送られてきたらHGW(またはルーター)の設定を開いて登録してください。プロバイダーの選び方は
こちら を参考にしてください。
通常はHGW(またはルーター)とパソコンのどちかか片方にPPPoE接続設定(プロバイダーの接続IDとパスワード)を登録することでインターネットに自動接続するのですが、両方に登録していると競合しあって切断されてしまいます。よってHGW(またはルーター)を利用している場合はパソコンのPPPoE接続設定を「削除」してください。
ネットワーク接続(PPPoE接続など)の一覧は次の方法で表示出来ます。「ファイル名を指定して実行(Winキー+R)」を開き ncpa.cpl をコピペして OK をクリックする。
多重ルーターでも正しく設定すれば全く問題はありません。
中途半端な接続方法による多重ルーター状態でパソコンを起動(スリープから復帰)するとそれまでに接続していた他の端末(スマホなど)が切断されてしばらくすると再び接続される、といった不具合が発生することがあります。
多重ルーターを解決するには後から追加した無線LANルーターをブリッジモード(アクセスポイントモード)へ切り替えてください。ブリッジモードにすることでルーター機能が無効化されるので多重ルーター状態が解消されます。ルーターモードとブリッジモードを自動的に切り替える製品はありますが、自動(相性問題など)で切り替えが出来ない場合があるので手動でブリッジモードへ変更したほうが安心です。
LANケーブルを交換してください。
ひかりTV用として利用すると問題ないのにPS4等のゲーム機で利用すると頻繁に切断される、ということがあるので出来れば2本以上のLANケーブを試してください。
LANケーブルはCat.5eやCat.6で十分です(1Gbps対応)。どうしても10Gbps対応のものが良ければCat.6aをオススメします。
ネットワークアダプタ(LANアダプタ)のドライバを更新してください。パソコン内蔵(標準)のLANアダプタならメーカー公式サイトからダウンロードしてください。LANアダプタを増設している場合はそのメーカーの公式サイトからダウンロードしてください。
更新されたドライバが無い場合はデバイスマネージャーを開いて現在利用中のネットワークアダプタを右クリックして削除(アンインストール)を選択して(ドライバは削除しないで)Windowsを再起動してください。
端末(パソコン、スマホ)やルーターの時刻が大きくズレていると切断されることがあります。各々の時刻が合っているか確認してください。
パソコンはマザーボードのボタン電池の電圧が低下(電池が劣化)するとBios設定がリセットされて時刻がズレます。ボタン電池を交換せずに放置すると不定期(数日から1ヶ月毎)にリセットされます。これを幾度となく繰り返すとBiosが破損する場合があり、そうなるとパソコンが起動しなくなりますので早めの電池交換を推奨します。
ローカルIPアドレス(プライベートIPアドレス)の重複によりインターネットに接続できなくなります。厳密には切断されていませんが似たような状態になります。Windowsやスマホ(Android)ならWi-Fiアイコンの横に!マークが表示されます。
固定ローカルIPアドレスに重複がないか確認してください。端末側でローカルIPアドレスを固定している(DHCPのMACアドレス指定による固定ではない)場合は、DHCPのIPアドレス割当範囲と重複しないようにしてください。
光BBユニット E-WMTA2.2の場合、DHCP割当範囲外のローカルIPアドレスに対してポート転送(ポート解放)を設定しようとすると「転送先IPアドレスに誤りがあります」というエラーが出ます。その対処方法は
こちら を参照してください。
また、DHCPのIPアドレス割当範囲が狭ければ(10~30個程度なら)50~100個程度に広げてから様子を見てください。例えば割当範囲が 192.168.xxx.2 ~ 192.168.xxx.30 (29個)までなら 192.168.xxx.50 (49個)まで、または 192.168.xxx.100 (99個)まで広げ、その後にルーターを再起動してください。
!マークは「LAN(家庭内ネットワーク)には接続されているけどインターネットに接続出来ない」という意味です。
一定時間ごとに切断され、直ぐに再接続される場合はホームゲートウェイ(HGW)またはルーターの設定を開いてDHCPのIPアドレスのリース期間(リースタイム)を長くするか、無制限に設定してください。
ローカルIPアドレスを静的(固定)にしている場合は関係ありません。
ルーターによっては自動時刻取得に失敗すると切断されるものがあります。NTPサーバーを変更するか自動時刻取得を無効にしてください。
ローカルIPアドレスの固定で解決する場合はDHCPが正常に動作していません。
- 原因(1):2重ルーター(DHCPの競合)でデフォルトルート(デフォルトゲートウェイ)を見失っている可能性があります。対処法は2台あるルーターの片方(下流側)をブリッジモード(アクセスポイントモード)に切り替えてください。特別な理由(IPoE IPv6+IPv4とPPPoEを併用接続など)でブリッジモードに出来ない場合は片方のDHCPを無効にしてください。
- 原因(2):パソコンにDHCP機能を持たせることが出来るのでネットワーク関連(サーバー系や仮想ルーター系)のアプリケーションをインストールしたことがあるならアンインストールして様子を見てください。
- 原因(3):ルーターの故障が疑われるので「一定時間毎 or 不定期に切断 - ルーター(HGW)」を参照してください。
家庭内ネットワーク内の複数の端末(パソコンやスマホなど)が同時に切断され、且つ回線不良の可能性が低く、且つこのページに記載している他の対処法を試行しても改善されない場合はルーター(HGW)が故障しているかもしれません。
- ルーターを交換する前に
- 市販のルーターを利用しているなら外す。
- HGW(ONU)とパソコンをLANケーブルで接続する。
- HGWの場合はHGWの設定でPPPoEパススルー(PPPoEブリッジ)を有効にする。
- PPPoEの接続用IDとパスワードを用意する。
- 接続用IDとパスワードが記載された書類(またはEメールやSMS)を紛失した場合はプロバイダー(または光コラボ提供先)のサポートへ連絡し、紛失したことを伝えれば2週間前後で書類が届くはずです。契約者確認のために契約者の住所へ郵送する(Eメールや電話では教えて貰えない)場合が多いようです。
- パソコンにPPPoE接続設定を追加する。
- パソコンのPPPoE接続で切断が発生するならONUまたはHGW(のONU機能)の故障、もしくは回線不良の疑いがありますのでNTT(光コラボ契約なら光コラボ提供会社)に問い合わせて回線調査やHGW(ONU)交換を依頼してください。
- パソコンのPPPoE接続で切断が発生しなくなるなら、外した市販のルーターまたはHGW(のルーター機能)が故障している可能性が高いため、元の状態(元の接続)に戻してルーター(HGW)の初期化を試してください。初期化するとPPPoE接続設定が消えるので再設定してください。
- パソコンのPPPoE接続設定を「削除」するか「既定の接続の解除」を行ってください。パソコンにPPPoE接続設定を残しておくと(「既定の接続」にしておくと)ルーターとパソコンが接続を奪い合って頻繁に切断される要因になることがあります。
- IPoE IPv6+IPv4(v6プラス、Transixサービス、IPv6高速ハイブリッド、v6アルファ、IPv6オプションなど)は接続用のIDやパスワードは無いので初期化しても直ぐに接続出来ます。
- 初期化したルーターで切断が発生するならルーターの故障です。
原因(1):動画サービスのサーバー混雑、及びライブ配信者側の問題
回線速度に問題がなく切断もされていないのにストリーミング動画(Youtubeやライブ配信など)を視聴していると時々ですが読み込み画面(動画中央にクルクル回る読み込み表示)になる場合があります。
原因(2):SSD/HDDの不良
SSD/HDDのアクセス率(アクティブな時間)が不定期に100%になるのでパソコンの反応が悪くなります。超超超低スペックパソコンを使っているような感じです。原因(1)と似た症状(動画読み込み)が発生します。
原因を切り分ける方法は、Windows10ならイベントビューアーを確認してください。タスクバーの左下のスタート(Windowsマーク)を右クリック → イベントビューアー(V) → Windowsログ → システム を確認する。イベントID 7 が大量に発生していならSSD/HDD不良の可能性が高いです。
イベントビューアーではなくディスクドライブの状態を確認できるアプリケーションソフトでも調べることが可能です。例えば
CrystalDiskInfoを起動し、C4 と C6 の生の値が100以上になっていて、生の値が日々増加しているならSSD/HDDの不良です。生の値は16進数で表示されています。
16進数の100 = 10進数の256
chkdisk c: /r
私のノートPC(Win10 Pro 64bit、CPU 第3世代core i5、メモリ4GB、SSD 320GB 空き100GB程度)でこの不具合が発生したときに実行しました。所要時間を正確に覚えていませんが3~6時間ほど掛かったと思います。
chkdisk c: /f
以後、オプションを /r から /f へ変更して2~3日ごとに実行したときはその都度5~20分ほど掛かっていました。
応急処置後は不具合発生頻度が軽減され(平均30分毎だったのが1日に1~2回程度)、不具合時間が短縮(毎回2~5分掛かっていたのが、1~2分に短縮)されました。
応急処置で長引かせるとデータ移行すら出来なくなる可能性がありますので早めの交換を推奨します。
原因(3):Windows Updateによる不具合
2019年4月10日のWindowsアップデート後、30分~1時間に一回の頻度でSSD/HDDのアクセス率(アクティブな時間)が100%になる不具合が発生する環境があるようです。症状的には原因(2)と同じなのでSSD/HDD不良と勘違いすることがあります。Aviraのアンチウイルスソフトやセキュリティソフトをインストールしていると高確率で発生するようです(AvastやAVGは起動時にフリーズする不具合が発生するようです)。
症状としては原因(2)と同様の症状(動画読み込み、及びパソコンの反応が悪くなる)が発生します。またパソコンの反応が悪くなります。SDの場合は30~60秒で解消されるため、インターネットが切断されたと勘違いする方が多いようです。HDDの場合は5~10分ほどフリーズしたような状態になります。場合によってはWindowsが強制再起動されます。SSD/HDDのアクセス率(アクティブな時間)は「タスクマネージャー」の「パフォーマンス」タブの「ディスク」を確認してください。
- Windows7の対処法
更新プログラム KB4493448、KB4493472のアンインストールを試してください。
- Windows8.1の対処法
更新プログラム KB4493467、KB4493446のアンインストールを試してください。
- Windows10の対処法 ※()内はVersion
Win10はVersionごとに更新プログラムが異なります。KB4493509(v1809)、KB4493464(v1803)、KB4493441(v1709)、KB4493474(v1703)、KB4493470(v1607)、KB4493475(v1507) の何れかがインストールされていたらアンインストールを試してください。
- ちなみにAvastやAVGのアンチウイルスソフトやセキュリティソフトをインストールしている環境だとWindows起動時に5~10分ほどフリーズするようです。
- 私の環境(Win10 ver1803、SSD)ではAvast/Avira/AVGを未使用ですが、約30分ごとにSSDのアクセス率(アクティブな時間)が100%になる状態が発生しました。KB4493464(v1803)をアンインストールで解消されました。その後、ver1809へアップデートしKB4493509(v1809)をインストールしたところ問題なく動作しています。
- 不具合を起こしていた更新プログラムをインストールさせないためには「windows 更新プログラム 非表示」といったキーワードでググってください。
原因(4):セキュリティアプリ、広告ブロックアプリ(AdGuard等)
セキュリティアプリや広告ブロックアプリの影響で切断または接続出来ない場合があります。
それらを一時無効(一時停止)にして改善されるか試す。
原因(5):SysMain(旧SuperFetch)やOne Driveによる影響
一部のPC環境において、SysMain(旧SuperFetch)やOne Driveによる影響で30分~1時間毎にアクセス率(アクティブな時間)が100%になることがあります。症状的には原因(2)と同じなのでSSD/HDD不良と勘違いすることがあります。
- Win10のSysMainはWindowsサービスを開いてSysMain(旧SuperFetch)を「停止」し、スタートアップの種類を「無効」にし、Windowsを再起動して様子を見る。
- One Driveの自動起動を無効、またはアンインストールし、Windowsを再起動して様子を見る。オンラインストレージが必要なら他のオンラインストレージ(Google DriveやDropboxなど)を利用する。
光回線に異常がなく、プロバイダーが混雑していないことを前提とします。回線状態やプロバイダーの混雑の有無を調べる場合は
こちら を参照してください。
一部のルーターにはQos機能(ゲームやストリーミング動画などの通信を優先する機能)が搭載されている機種があります。環境によってはQosを有効にすると通信が不安定になる場合があるため、Qosを無効にしルーターを再起動(※重要)して暫らく様子を見てください。
Qosが有効でも切断されるわけではありません。あくまで速度が安定しなくてラグ等が発生する環境に対しての処置です。問題がない環境ならQosを無効にする必要はありません。
PS4のインターネットの診断は繋がっているかを確認する程度のものです。
パソコンやスマホだと速度測定サイトの結果が上下50Mbps以上出るのにPS4の診断(接続テスト)だと上り5~8Mbps、下り20~30Mbps程度の結果になることがありますが異常ではありません。
速度測定にネットワークリソースを消費してしまうとオンラインプレイやゲームファイルのダウンロードに支障が出てしまうため、測定時はPlayStation Network(PSN)に影響が出ない程度の結果しか出ない環境があります。
この制限を受けるのは全ユーザーではありません。ユーザーによっては制限を受けずに他の端末(パソコンやスマホ)に近い測定結果が出る場合があります。制限される場合は上り下りのどちらか片方、または両方です。
速度制限を受けるのは診断時(接続テスト時)のみでオンラインプレイやゲームファイルのダウンロードは制限を受けないので心配する必要はありません。
但し、PSNの混雑、及びPSNに障害が起きている場合はオンラインプレイやダウンロードに影響が出るほど速度が遅くなることがあります。
Wi-Fi(無線LAN)は以下の影響を受けて遅くなります。
(1)障害物
(2)距離
(3)近所のWi-Fiの混信(干渉)
(4)無線LANルーターの無線LAN規格
(5)スマホ(端末)の無線LAN規格
(6)スマホの無線LAN規格以外の性能
例えば他の端末(パソコン等)で200Mbps以上出る環境において、無線LANルーターの近く(1メートル以内)でもスマホだけ40~70Mbps程度しか出ない場合があります。この場合はスマホに問題がある可能性が高いです。一般的に802.11ac(無線LANの規格)に対応していれば概ね150Mbps以上の速度を期待できるのですが、一部の格安スマホは802.11acに対応していても上下が40~70Mbps程度しか出ない機種があります。機種によっては上りは200Mbps出るのに下りだけ40~70Mbpsということがあります。
オンラインゲーム(FPSやRTSや格闘ゲーム等)はパケットロスの影響を受けることがあります。
パケットロスの測定
先ずはパケットロスが自分の環境(プロバイダー含む)で発生しているのかを知る必要があります。
測定方法は
パケットロス 測定」でWeb検索してください。
原因切り分けのため測定は複数箇所(複数サーバー)で行ってください。
以上を踏まえた上で、パケットロスが発生する主な原因は以下の7つです。
原因(1):光回線のPPPoE接続用網終端装置の混雑
原因(2):FreenetやP2Pファイル交換ソフトを利用している
- 対処法1:これらのソフトはTCP/UDPセッションを大量に消費しパケットロスが発生しやすくなるので、オンラインゲーム中はこれらのソフトを停止(終了)してください。
- 対処法2:ISPを2つ契約し(同じプロバイダーの2契約でも可)、 こちら のように機器を接続し、これらのソフト用とオンラインゲーム用にルーターを分けてください。ソフトバンク(Yahoo BB)のようにIPv6高速ハイブリッド(IPoE IPv6+IPv4)とPPPoEを同時提供している場合は分けることが出来ます。NTTからHGWをレンタル(ひかり電話有り)している場合はUNIポート(HGW内のONU部とルーター部の接続用LAN端子)にスイッチングハブを接続して分岐出来ます。
- 対処法3:ルーターのパケットフィルタ設定で「SPIタイムアウト(TCPタイムアウトとUDPタイムアウト)」(機種によってはNATP設定のTCPタイマーとUDPタイマー)を必要に応じて小さく設定してください。例えばTCPタイムアウトの初期値が3600秒なら300秒(5分)へ変更して改善されるか試してください。設定時間ごとに消費したセッションがリセットされます。但し、ゲーム機によっては設定した時間が過ぎると(放置すると)接続が切れますので注意してください。
- ルーターによってはTCP/UDPタイムアウト(TCP/UDPタイマー)設定がありませんので設定可能な無線LANルーターへ交換し設定してください。
- TCP/UDPタイムアウト(TCP/UDPタイマー)を変更可能なルーターは一般家庭用だと主にNEC製ルーターやNTTのHGW(レンタル品)です。海外製だとAsus製の一部、及びNETGEAR製の一部に実装されています。業務用だとyamaha製ルーターとcisco製ルーターに実装されています。(他にもあるはずです)
- Buffalo製ルーターやIO DATA製ルーターはTCP/UDPタイムアウトを変更不可なものが多いようです。
- Softbank(Yahoo! BB)の光BBユニット EWMTA 2.2はSPIタイムアウトを初期値(TCP 3600、UDP 180)より大きく出来ますが小さくは出来ないため(EWMTA 2.3は未所持のため不明)設定可能な市販の無線LANルーターを用意し、それをDMZで指定してください。
原因(3):ブラウザでタブを数十個~100個程度開いている。
- Webページによって消費するセッション数は異なりますが、例えばYahooのトップページやGoogle mapは各々60程度、Youtube等の動画視聴時は100程度のセッションを消費します。一般的なルーターの同時セッション数は2048~4096ですのでタブが多いとそれだけセッション不足に陥りやすくパケットロスが発生しますのでタブ数は必要最小限に留めるよう心掛けたほうがいいです。それと原因(3)の対処法2と対処法3を参考にしてください。
原因(4):自宅サーバーを公開していてアクセスが結構多い。
- アクセス数が多い場合はレンタルサーバーの利用を推奨します。もしくは原因(3)の対処法2と対処法3を参考にしてください。
原因(5):無線LAN接続(Wi-Fi接続)
- 無線LANは接続が安定しないためパケットロスが発生します。
- 最も確実な方法は有線LAN接続にすることです。(途中に無線LAN中継機等を経由している場合は有線LAN接続ではありません)
- 無線LANのままパケットロスを(無くすのではなく)低減させるには無線LANルーター(親機)の直ぐ近く(障害物無し)で利用することです。離れた部屋の無線LAN環境を改善するには、離れた部屋に無線LANルーター子機(ブリッジモード)を設置し、無線LANルーター親機と子機をLANケーブルで接続すれば離れた部屋でも親機の近くと同等の無線LAN環境になります。もしくはPLC(電源コンセントと屋内電源ケーブルを使った通信機器)を利用する方法があります。
- LANケーブルの屋内外配線方法、及びPLCについては こちら を参考にしてください。
原因(6):ネットワーク設定や接続の問題
- ゲーム機やルーターのネットワーク設定(MTUやUPNP)を初期値以外に変更しているなら全てを初期値に戻してみる。
- UPNP(必要なポートを自動で解放してくれる機能)を使わず、手動でポート解放を設定しているなら、ゲーム機とルーターのUPNPを有効にする。
- MTUの値を変更(任意の値を指定)しているなら自動にする。自動にすることで通信相手(MTU値が異なる回線)との最適な値を自動で設定してくれます。
- MTUを変更して問題が起きた例は こちら
- SwitchのMTUは初期値が1400なのでフレンド全員で1400に統一する。
- PSN(Playstation Network)の接続障害発生時にMTUの自動調整が効かない場合があります。その場合はMTUに任意の値(1400など)を指定すると一時的に接続されるようになります(1400にしても接続出来ないなら復旧されるまで待つしかありません)。PSN接続障害復旧後はMTUを自動に戻してください。
- MTUを回線の最適値(フレッツ光なら1454)にすることで速度測定結果は良くなる傾向にありますが、ゲーム機のネットワーク設定は基本的に初期値にしていたほうがオンラインプレイの安定性がいいです。
- ルーターは機種によってMTUが指定可能なものがありますので、ルーターの設定でMTUを初期値にする。
- パケットループの疑いがあるので必要最小限の構成にする(測定するパソコン以外のLANケーブルを全て外す)。
- パケットループが発生しているとトラフィックが常時100%な状態になりパケットロスが発生します。
- 無線LAN接続のプリンター等を利用しているならそのプリンターを再起動する。一緒にルーターやスイッチングハブも再起動する(電源を切って10秒後に電源を入れる)。
- 無線LANルーター(またはスイッチングハブ)にLAN端子が複数ある機種において、LANケーブル1本でLAN端子同士(例えばLAN端子1とLAN端子2)を接続しないでください。LANケーブルの片方が外れている(ループしない)状態なら問題ありません。たまにですが「LANケーブルが余っている」という理由でループ状態にしている方がいらっしゃるようですが絶対にしないでください。
参考:ループ構成をやってはいけないのはなぜ?
- Windowsでネットワーク関連の設定を変更したことがあるならパケットループやパケット破棄の疑いがあるので「ルーティング パケットロス」でググると参考になるブログやWebページが見つかると思います。
原因(7):ゲームサーバーだけパケットロスが発生する。
- プレイしているゲームサーバーに対してパケットロスを測定する場合は5chのゲーム専用スレやTwitterなどのSNSでサーバーのグローバルIPアドレスを書き込んでいる人がいるので探してください。PCならネットワーク経路を調べるツールがあるので、ゲームプレイ中のネットワーク経路を簡単に調べることができます。
- ゲーム用サーバーの混雑
- 利用者が少ない時間に遊ぶかサーバーが増設されるまで待つしかありません。
- ゲーム用サーバーがDOS攻撃を受けている → 解消されるまで待つしかありません。
切断される - 無線LAN接続(Wi-Fi)のみ
まずは全て再起動する
Wi-Fi接続が安定しない場合はパソコン、スマホ、ルーター(ホームゲートウェイやアクセスポイント、ブリッジモード含む)の電源を切り、30秒待ってから電源を入れ直してください。
これで改善され、数日後に再発するようならこれ以降の対処法を試してください。
一定時間毎に切断 - 暗号化キーの更新間隔
ルーター(HGW)によっては暗号化キー(グループマスターキー)の更新ごとに切断されることがあります。
更新間隔を延長、もしくは0(なし)にして様子を見てください。ルーターによってはファームウェアのアップデートで改善される場合がありますのでアップデートが公開されているならアップデート(更新)してください。ファームウェアの更新中に電源が切れてしまうとルーターとして使えなくなります(壊れます)。よって更新中は消費電力が大きい電子レンジやドライヤーは使わないでください。アップデートに要する時間は通信速度にもよりますが、おおよそ5~20分です。更新に失敗すると使えなくなる(壊れます)ので自己責任で行ってください。
気象レーダーや航空機レーダーは5Ghz帯のW53(5.3Ghz前後)とW56(5.6Ghz前後)を利用しており、これらのレーダーの電波(60dB以上)を検知したらその帯域の無線LANを停止しなければならないと法律で定められています。
また、別の5Ghz帯へ変更しても60秒間は同レーダーの電波を検知しないか確認(待機)することが法律で定められており、少なくとも60秒間は無線LAN(5Ghz帯)が利用できません。
この無線LANの帯域変更(ch変更)の一連の動作をDFS(Dynamic Frequency Selection)と言います。
気象レーダー用は帯域が(ほぼ?)固定されているようなので頻繁にDFSが発動することはないようですが、航空機(ヘリコプター)が通過する地域や空港の近くだと航空レーダーに何度も反応することがあるようです。そのような所にお住まいの方はW53(5.3Ghz前後)とW56(5.6Ghz前後)を無効にし、W52(5.2Ghz前後)のみ有効にすることをお奨めします。周囲に5Ghz帯の利用が少ない環境なら5.2Ghz前後のch(36~48ch)に固定したほうが良いかもしれません。または5Ghz帯を利用せず、2.4Ghz帯での常用を推奨します。
周囲(近所)のWi-Fiの電波強度は「WiFi Analyzer」(
Windows用)(
Android用)で調べることが出来ます。iphoneはこの手のアプリをAppleが許可しないらしくApple Storeに無いようです(以前、Apple StoreにWiFi Analyzerが公開されたようですが直ぐに消されたようです)。
2018年3月現在、極一部のルーターがDFS障害回避機能を有しており、即座に別の5Ghz帯が使えます(別の5Ghz帯域を常時監視しており、60秒間待つ必要がない)。主に業務向け製品に実装されていますので一般的な家庭用製品と比較すると高価です。
DFS障害回避機能を搭載した製品
- WAPM-1266R BUFFALO 法人向け 管理者機能搭載 無線アクセスポイント
- アダプタ(WLE-OP-AC12C)は別売りです。
- WAPM-1266(R無し)とWAPM-1266Rは別製品です。WAPM-1266にはDFS障害回避機能がありません。価格はWAPM-1266が概ね2万円以下、WAPM-1266Rが約3万5千円程度で販売されています。
- Ignition Design Labs
- 以前は15000円以下だったのですが取扱店舗が減ったせいなのか2万円前後するようです。(2020年6月)
頻繁に切断 - SSIDの使い方
- SSIDを分ける
- 特定の端末(スマホやパソコン)が何らかの要因で無線LAN(Wi-Fi)接続が切れると他の無線LAN端末全てが切断されることがあります。その場合は特定の端末とその他の端末でSSIDを分けることをオススメします。無線LANルーターには複数(2~4つ)のSSIDがあるはずです。私の場合はこの方法で無線LAN接続が安定するようになりました。
- SSIDを隠さない(ステルスモードを無効にする)
- ルーターの無線LAN設定でSSIDを隠すモード(ステルスモード)にしていると切断される場合がありますので隠さない状態で切断されないかしばらく様子を見て下さい。
頻繁に切断 - スマホ 省電力モード
「省電力モード」により、一定時間操作が無いとWi-Fiが自動切断されます。
以下はAndroidの場合です。
「無線とネットワーク」 → 「Wi-Fi設定」 → (スマホによってはここでメニューボタンを押して「詳細設定」) → 「スリープ時のWi-Fiを接続」を開いて「使用する(常に使用)」もしくは「充電時にのみ使用する」にしてください。
※「使用する(常に使用)」するを選択するとスリープ時も接続されたままになるので消費電力が増えます。
頻繁に切断 - スマホ Wi-Fi最適化
「Wi-Fi最適化」により切断されることがあります。
以下はAndroidの場合です。
「無線とネットワーク」 → 「Wi-Fi設定」 → (スマホによってはここでメニューボタンを押して「詳細設定」) → 「Wi-Fi最適化」のチェックマークを外してください。
これでしばらく様子を見ても効果が無いようなら元に戻してください。
頻繁に切断 - スマホ 省電力アプリ
Android OSを搭載したスマホで省電力アプリをインストールしている場合、一定時間ごとに不要と思われるアプリ(サービス)を強制終了させて電力消費を抑制しますが、中にはWi-Fi接続に必要なアプリ(サービス)を強制終了してしまうものがあり、切断されることがあります。
試しに省電力アプリをアンインストールして様子を見てください。それで改善されるようなら問題が起きない省電力アプリに変更、または省電力アプリの例外設定(無視設定)にWi-Fi接続に必要そうなアプリ(サービス)を追加して様子を見て下さい。
頻繁に切断 - デュアルチャンネル(デュアルバンド)機能
無線LANの1チャンネル(バンド)の基本は20Mhzです。デュアルチャンネルは40Mhz、クワッドチャンネルは80Mhzになります。
チャンネル幅を2倍(40Mhz)にすると通信速度は2倍になり、チャンネル幅を4倍(80Mhz)にすると通信速度は4倍になります。
但し、集合住宅(マンションやアパート等)や住宅密集地では無線LANの電波が混信していることが多く、デュアルチャンネル(デュアルバンド)やクワッドチャンネルの無線帯域を確保出来ずに切断されます。電磁波(高周波ノイズ)を発する機器(工場など)が近所にある場合も影響を受ける場合があります。
HGW(または無線LANルーター)の設定を開いてデュアルチャンネル機能を無効にしてください。設定方法は機種ごとに異なるため「”機種の型番” 取扱説明書」などでググれば見つかります。機種の型番は本体側面に記載されています。
電波は金属に吸収されるため木造構造より鉄筋構造の方が電波が届きにくいです。また電波は距離や障害物で減衰します。
電子レンジ、固定電話の無線子機、Bluetooth機器などは無線LANと同じ2.4Ghz帯の周波数を使うため干渉を受けやすく、同時に使うと無線LANが切断されたり速度が遅くなったりします。無線LANルーターにはチャンネル設定(2.4Ghz帯で使用する周波数を少しずつズラす設定)があります。初期設定は自動(他の無線LANと干渉しないように空いているチャンネルを自動選択)になっていますが、電子レンジは常時使用中ではないため自動検出 時には反映されません。よって手動で電子レンジ等の周波数と被らないチャンネルを指定してください。設定方法はチャンネルを1~3つずつ変えて電子レンジ等の使用中に無線LANが切断されないか確認してください。
参考:
無線LANのチャンネルの割り当て方
集合住宅(マンションなど)や住宅密集地はで他家庭の無線LANの干渉を受けやすいので更に試行錯誤が必要です。例えば手動で空きチャンネル(比較的 混雑していないチャンネル)を指定したとしても、殆どの家庭はチャンネルが自動選択になっているため、数時間から半日でそのチャンネルが混信します。酷い場合だと壁1枚挟んだ隣の部屋は30分もしないうちに速度が出なかったり、切断される頻度が増えます。隣の部屋でも不安定な場合は次の「
頻繁に切断される - 親機と別の部屋、階数が違う」を参考に子機の設置をおすすめします。
2.4Ghz帯(802.11g/n)の接続が不安定なら5Ghz帯を試してください。無線LANルーターと端末の両方が5Ghz帯(802.11a/ac /n)に対応している必要があります。5Ghz帯は他機器では使われていないので干渉を受けにくく通信速度も速いです。但し、2.4Ghz帯と比較して障害物に弱いため、無線LANルーター(親機)がある部屋以外で使用すると速度が出なかったり、頻繁に切断されることがあります。どちらが良いかは環境次第です。
※802.11nは2.4Ghz帯と5Ghz帯のどちらにも規格があります。両帯域を使えるかどうかは機器次第です。
無線LANの通信速度比較について
速い ←───────────────→ 遅い
802.11a/ac(5Ghz)>802.11n(2.4/5Ghz)>802.11g(2.4Ghz)
無線LANルーター(親機)との間に障害物(壁)があったり階数が違うと届きにくく、更に斜め上や斜め下方向にも届きにくいです。また木造の建物より鉄筋の建物の方が電波が届きません(鉄筋に電波が吸収されるため)。
Windowsやスマホ(Android)で無線LAN(Wi-Fi)の電波が不安定だとWi-Fiアイコンの横に!マークが表示される場合があります。!マークの意味はLAN(家庭内ネットワーク)には繋がっているけどインターネットに接続出来ないという意味です。LAN内の他の端末(スマホやパソコン)はインターネットに繋がっているのに、一部の端末だけ!マークが出るのであれば無線LANの電波が不安定な可能性が高いです。(
ローカルIPアドレスの重複でも!マークが出ます)
1階に親機があって2階に電波が届きにくい場合の対策として、1階の親機を自分の目線の高さ(低い場所より障害物が少ない傾向がある)に設置し、2階に無線LANの中継機を設置する(場所は親機の真上辺りがベスト)。もしくは、無線LANルーターの子機(ブリッジモード)を2階に設置し、親機とLANケーブルで接続してください。改善効果が高いのは後者(子機の設置)です。
子機(ブリッジモード)として設置する場合、LANケーブルの配線が面倒だと思うかもしれませんが、軽くて薄いLANケーブルがあるので扉の隙間を簡単に通せます。
他には
PLC(電源コンセントを使った通信機器)というものがあります。通信速度は10~40Mbpsほどしか出ませんが無線LAN(Wi-Fi)と比較して応答速度(ping)が良く通信が安定するのが特徴ですのでLANケーブルを部屋まで通すことが難しいゲーマー(オンライン、マルチ)にお薦めです。ゲームでホスト(部屋主)をするなら上下5Mbps、ゲスト(参加者)なら上下1Mbpsもあれば普通に遊べます。VC(ボイスチャット)を利用する場合は+5Mbps程度(ホストなら上下10Mbps)を推奨します。
頻繁に切断 - 内蔵無線LANの不良・相性問題
既にUSBネットワークアダプタを利用している場合、他メーカーのネットワークアダプタに換えることで解消されることがあります。
NIC(ネットワークインターフェイス)とネットワークアダプタは同じ意味です。
頻繁に切断 - ルーターとの相性(IPv6優先だと切断など)
Windowsの初期設定はIPv6接続が優先されているためIPv6非対応サイトを閲覧するとIPv4接続へ切替えます。無線LANルーターと端末(パソコン等)とのWi-Fi接続(無線LAN接続)の相性が悪い場合は、IPv4切替え時に切断される場合があります。
対処方法(1):ネットワークアダプタ
対処方法(2):無線LANルーター
- ルーターの交換、または親ルーターの配下に無線LANルーター(ブリッジモード)を追加し、その追加した無線LANルーターにWi-Fi接続する。
対処方法(3):IPv4接続を優先させる
- 今後、徐々にIPv6対応サイトが増えていくためIPv6の無効化よりもIPv4を優先させる方法をお奨めします。
- Windowsの優先接続をIPv4に変更する。
- コマンドプロンプトで ping localhost を実行し、一行目に
コンピューター名 [::1]に ping を送信しています 32 バイトのデータ:
と表示されればIPv6優先(デフォルト)、[::1]の部分が[127.0.0.1]と表示されるならIPv4優先です。
- 優先接続を変更する方法はMicrosoft公式の「Windows で IPv6 またはそのコンポーネントを無効にする方法」の真ん中辺りに各ツールへのダウンロードリンクがあります。IPv4を優先させるには左上のツール、IPv6を優先させる(元に戻す)には左下のツールをダウンロードして実行してください。ツール実行中(実行後)に「トラブルシューティングツールを終了する」を選択したらWindowsを再起動してください。
- 参考サイト
- 私の環境で試しにIPv4優先に変更したところ、IPv6接続を確認する各サイトは全てIPv4判定になりました。また、http://ipv6-test.com/ では右上のスコアが13/20に(IPv6優先時は17/20)になりました。
対処方法(4):IPv6接続を無効にする
- Winキー+R(ファイル名を指定して実行)→ ncpa.cpl をコピーして貼り付け → OK(もしくはEnterキー)→ 「ローカルエリア接続」を右クリックして「プロパティ」をクリック → 「インターネットプロトコルバージョン6(TCP/IP6)」のチェックを外す
- ソフトバンク光(YahooBB With フレッツ光)のIPv6高速ハイブリッドを利用している場合、光BBユニットの設定で「IPv6機能」を無効にする。
※「IPv6機能」を無効にしてもIPv6高速ハイブリッドは無効になりません。IPv6で接続が出来なくなる(IPv6専用サーバーに接続出来なくなる)だけです。IPv4はIPv6高速ハイブリッドのIPv4 over IPv6で接続されます。
頻繁に切断 - iosの不具合
- iphone(ios11まで)とソフトバンク光(Yahoo! BB)の光BBユニットのWi-Fi 5Ghzの相性が悪くて(IPv6優先からIPv4への自動切替時に)切断が頻繁に発生していたようです。ios12で改善(5ch Softbank光スレでの改善報告)されたようですが、それまでは2.4Ghzで接続するか市販の無線LANルーター(ブリッジモード)を接続して5Ghzを利用、または光BBユニットでIPv6を無効にすることで対処していたようです。
- 光BBユニットの設定でIPv6を無効にしてもIPv6高速ハイブリッドのIPv4接続(IPv4 over IPv6)は無効になりません。
- ios13で再び切断が頻発するようになったようです。光BBユニット以外でも切断が頻発するようです。問題がない環境もあるようです。2.4Ghzで接続を試してください。サファリ(ブラウザ)を使用中に読み込み失敗(真っ白)が多いならサファリ以外にすることで改善されることがあるようです。
- IPv6高速ハイブリッドを利用しているなら光BBユニットの設定でIPv6を無効にしてください。IPv6を無効にしてもIPv6高速ハイブリッドのIPv4接続(IPv4 over IPv6)は無効になりません。
-
-
-
最終更新:2024年04月23日 15:28